To store your financial, medical or other private information on iPhone, Notes app is a handy way for you. When you want to lock notes with password protected, Notes on iPhone can also do for you. In addition, iPhone/iPad offers Touch ID feature to secure your specific note or all notes. This article is aimed at showing you how to lock notes on iPhone/iPad.
Part 1. What are the notes with password on iPhone/iPad
Notes app is one of the most popular apps for iPhone and iPad users. They always use it to note down something as they like, such as schedule, to-do list, password and more. However, there is private information in it and they would like to lock them to prevent others viewing these notes.
As one of the most useful apps for iPhone/iPad users, Notes app can be used to note down what users like, such as to-do list, schedule, password, or private information of medical, financial, etc. For important notes on iPhone/iPad, you can set up a password or use Touch ID to protect them since the release of iOS 9.3. The same password is used for every secured note, but you must manually select the notes that you wish to lock down. And you can remove the lock in anytime.
If you are using FonePaw to recover your notes with password or restore note data, you will be asked to enter your encrypted notes' password you've set. If you want to know how to lock notes on your iPhone/iPad, you can read this article.
Part 2. How to set your notes password on iPhone
New Tips & Tricks
In iOS 11/12, Notes app has some new features.
 Pin & lock a note
Pin & lock a note
The list of notes on your iPhone, iPad or iPod touch running iOS 11/12 has new options when you swipe to the left or right on an individual note. For example, a swipe to the right will let you pin the note to the top of notes list. A swipe to the left will give you the option to lock, move or delete a note.
-
Swipe to the right - Pin this note.
-
Swipe to the left - Lock, move or delete this note.
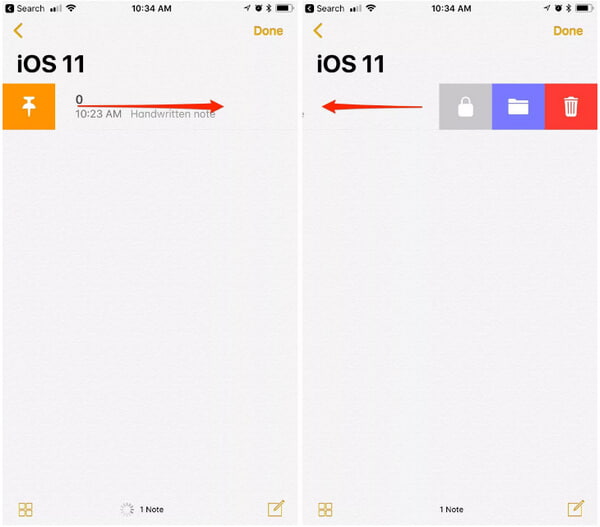
If this is the first time for you to lock the note, the screen will turn to one where you need to set the note password once you tap on the Lock icon.
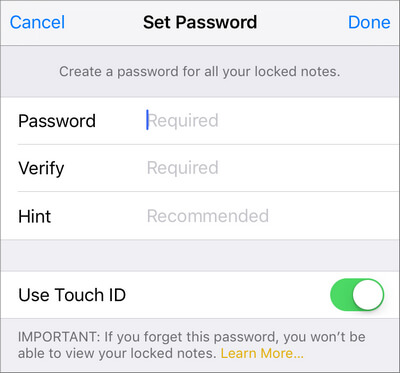
To unlock an individual note, swipe to the left and tap on the Unlock icon.
There are some tips for locking notes if you don't upgrade your iPhone, iPad or iPod touch to iOS 11/12. To lock a signal note, you'll automatically be asked to set a global notes password for protecting the notes at the first time when you are trying to secure a note, or the first time when you visit the password for notes in the Notes settings.
If you never meet it, or cannot wait to set a secure notes password, you are able to set it quickly by following the steps below to lock a specific note on iPhone/iPad.
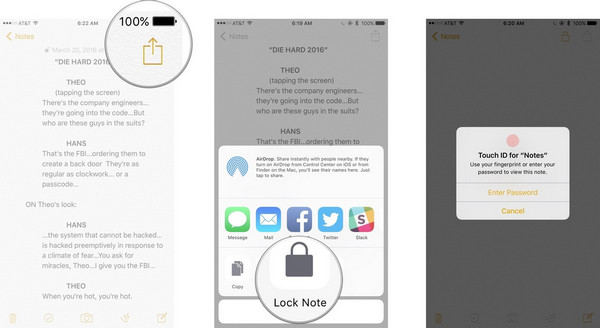
Step 1. Launch the Notes app on your iPhone/iPad Home screen.
Step 2. Tap on the existing note that you want to lock or type a new one.
Step 3. Tap the Share icon at the top-right corner. Tap on Lock Note option from the pop-up section.
Step 4. Create a password for your note and verify again to confirm for the first time you lock your note. Add a hint, if you need one. Switch on Touch ID if you want to use Touch ID to unlock your note. (iPhone touch screen does not work? Fix it here.)
Step 5. Repeat the above step 2-4 to set a secure password for other specific notes.
Part 3. How to lock all notes
How to lock all notes from Notes app
This Notes app on iPhone allows you to lock down all notes at once.
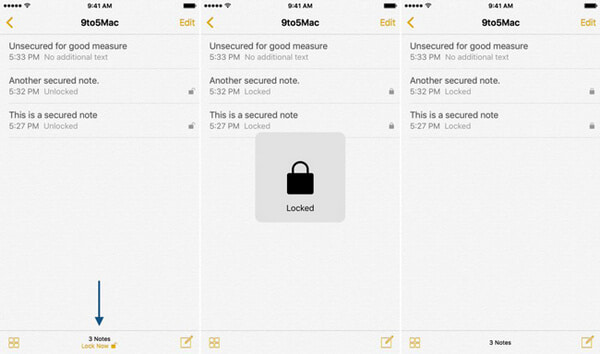
Step 1. Run the Notes app.
Step 2. Go to the main notes list view.
Step 3. Tap the Lock Now button at the bottom of the Notes app interface. Then you manage to lock notes at once.
How to lock all notes from Notes settings
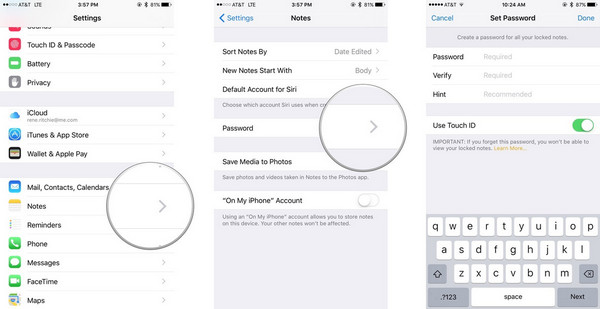
Step 1. Launch Settings from your Home screen.
Step 2. Tap on Notes. And choose the Password option.
Step 3. Enter a password. This password will apply to all your notes, including Notes on Mac, if you use it. Enter the same password again to verify. Add a hint, if you really need one in case you forget notes password. Switch Touch ID to on, if you want to use a fingerprint for more convenient unlocking your notes.
Part 4. How to unlock a note with your password or Touch ID
You are not allowed to see a locked note content, other than the title. If you want to unlock a note with your password or Touch ID, you need to read this part.
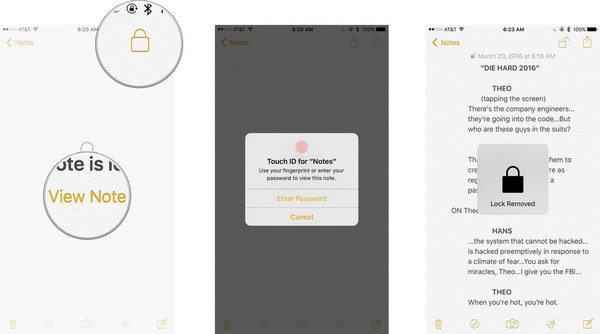
Step 1. Launch Notes app from your Home screen.
Step 2. Tap on the locked note you want to unlock. Tap on View Note in the center or tap on the Lock button at the top right.
Step 3. If you activate Touch ID for locking your note, there should be a notice to let you use fingerprint (Touch ID) to unlock the note. If Touch ID isn't available, enter Notes password you've set. An unlock animation will confirm the note has been unlocked.
Part 5. How to re-lock a note
Notes will lock automatically when you quits Notes app or reboot your iPhone or iPad. You can also re-lock a note manually whenever you want.
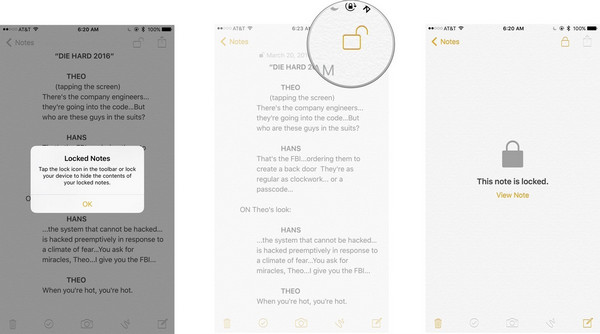
Step 1. Launch Notes from your Home screen.
Step 2. Tap on the note you want to unlock.
Step 3. Tap on Lock button at the top right to relock the note on iPhone/iPad.
Part 6. How to change notes password for locked notes
Maybe you are not satisfied with the old notes password, or want to change a new one to secure your notes on iPhone/iPad, you can reset or change your password for your locked notes. Please follow below tutorial step by step.
When you remember your old password
If you still have your old password, you can enter your old password and create a new one to change it easily.
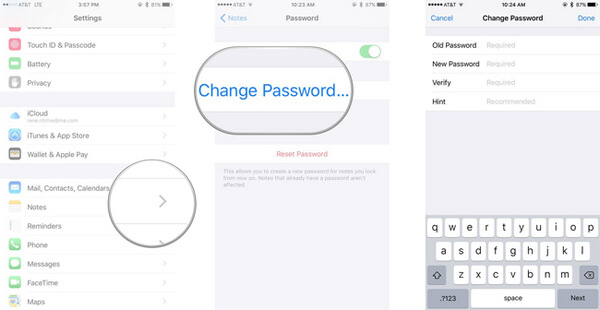
Step 1. Open the Settings app. Scroll down to find the Notes app.
Step 2. Tap Change Password.
Step 3. Enter your old and new password to fill the form on the screen.
When you forget your old password
What if you forget your Notes app password? You can follow below steps to reset your note password on iPhone settings.
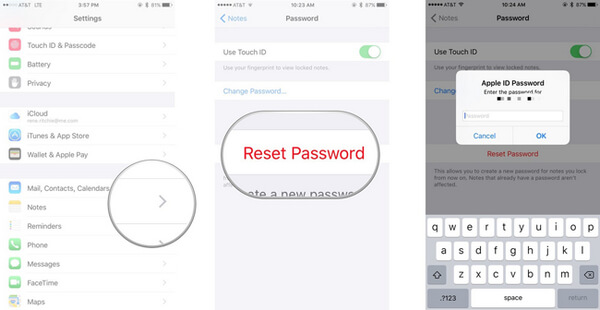
Step 1. Open the Settings app. Scroll down to find the Notes app.
Step 2. Tap Reset Password.
Step 3. Enter Apple ID password in the pop-up window. Tap Reset Password again to confirm you are sure you want to reset your password.
Step 4. Create a new password. Tap Done in the top right corner.
Part 7. How to remove notes password
Sometimes you might want to remove the lock of your notes on iPhone, you can check these notes easier. Here are the detailed steps to do it.
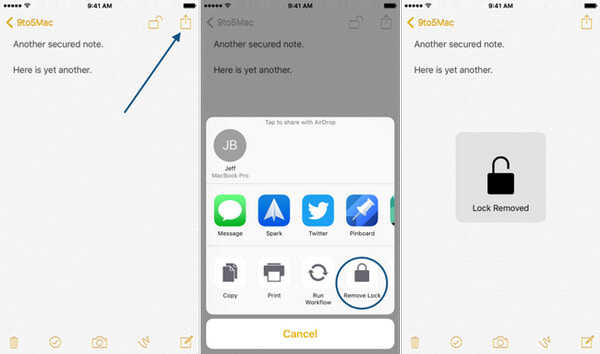
Step 1. Enter the Notes app on your iPhone. Choose the note you want to remove the lock.
Step 2. Enter password or Touch ID.
Step 3. Tap the icon on the top right corner of the screen. Tap on Remove Lock option.
In addition, if you have the need to recover notes on iPhone, iPad or iPod, you can use FonePaw iOS Data Recovery.
Free Download Buy with 20% off Free Download Buy with 20% off
- It could back up the existing data and those deleted items on your iPhone, iPad and iPod to computer.
- It syncs Messages, contacts, photos, music, videos, Safari history/bookmarks, call log, books, etc. to your PC or Mac.
- It lets you view and extract data from iCloud backup to computer.
- It enables you to preview and restore files from iTunes Library to your computer.
- Compatible with iPhone 13/12/11/X/8/7/6/5/4, iPad Pro, iPod, etc.
With this software, you are able to easily recover deleted notes on iPhone or other iOS devices.
In this article, we mainly show you how lock notes. You can learn from this article about how to lock a specific note on iPhone/iPad, or lock all notes at once. In addition, if you want to reset, change, or remove notes lock password, the article also give you some tips and tricks.



















