This article provides 2 methods on how to recover an uninstalled program on Windows, using FonePaw Data Recovery and using Windows' built-in System Restore. After comparison, the first method is more convenient and safer.
We tend to delete the installed programs to free up storage space on the computer. However, sometimes we may mistakenly uninstall the useful applications on Windows 10/8/7. In this way, some people are asking if it is possible to retrieve an uninstalled application from a Windows computer. The answer would be YES. This post will show you two easy ways to restore and reinstall the deleted programs from Windows.
 Tip:
Tip:- Stop using your computer and try to perform the recovery as soon as possible. Because once the deleted data of your uninstalled programs are overwritten by the new added data on your computer, you can't be able to restore it anymore.
Method 1. Recover Uninstalled Programs with Professional Software
To get back your uninstalled programs safely and efficiently, you need professional Software. FonePaw Data Recovery (opens new window) is a third-party application that will help you recover lost files or data from your computer. If you uninstall a program on Windows, you can use the FonePaw Data Recovery software to find out its original .exe file and then install it again. In addition, you may also enjoy some other various advantages on this software:
- Numerous types of file recovery (image, audio, video, document, database, archive, others)
- Selection of only one type to scan (save you much time for scanning)
- 2 scan modes (quick scan and deep scan)
- Scan project (save and import it for later recovery or contact our support team (opens new window))
- File Preview (before you recover the uninstalled program)
With so many features, FonePaw Data Recovery can recover your uninstalled programs easily with simple steps:
# Step 1: Download and Install FonePaw Data Recovery
To begin with, you need to download and install FonePaw Data Recovery software on your computer. But you should note that it can't be downloaded and installed on the hard drive where you lost data, or the deleted files may be overwritten and you can't be able to get your program back anymore.
Free Download Buy with 20% off
# Step 2: Choose Data Type Others to Scan
Launch FonePaw Data Recovery on your Windows. On the homepage of the software, you can choose the data type to scan. Here you need to select "Others" (the lost .exe files can be found from this catalog). And if you want to recover the files such as PSDs (opens new window) and DOCs created from your lost program, you can also choose their data types to scan. In most cases, users can get them back if they haven't been overwritten. Then also select the hard drive that stored your lost files and click on the "Scan" button.

# Step 3: Scan for Program Original Files .EXE
The software will perform a quick scan firstly, which takes only a few seconds. Then you can check the displaying files. If you can't find the ones you want, you can try a deep scan, which will help users find more data on the computer.

# Step 4: Restore an Uninstalled Program on Windows
Choose the files you want to recover and click on the "Recover" button to get them back to Windows. Then you can reinstall the program with its .exe file.

Method 2. Recover Uninstalled Programs with System Restore
System Restore is a built-in feature on Windows that will allow users to undo the removal of the data. You don't have to install any of the third-party software as it is included in the Windows operating system. System Restore allows you to restore your Windows installation to its last working state.
However, System Restore doesn't reinstall your program. Your computer will be completely back to the working state you choose. Your newly installed program will also be undone and lost if you perform the System Restore.
Now you can follow the below steps to retrieve the uninstalled program on your Windows 10/8/7.
Step 1: Hit Start and type "restore" in the searching bar, and then choose "Create a restore point". Click the "System Restore" button on the "System Protection" tab.
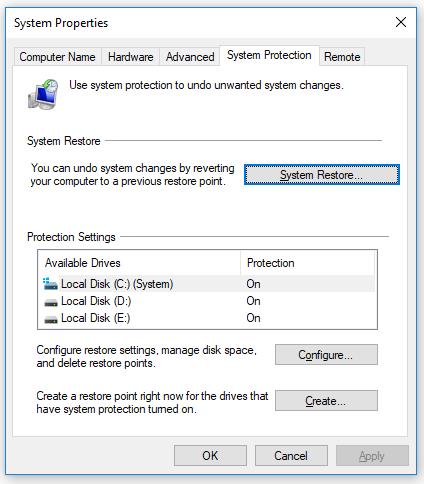
Step 2: On the "Restore system files and settings" page, click "Next" to move on.
Step 3: Click the "Show more restore points" check box to view a list of previous restore points.
Step 4: Select the restore point you need and click "Scan for affected programs" to see what programs would be affected if you perform the restore. Then click the "Close" button.
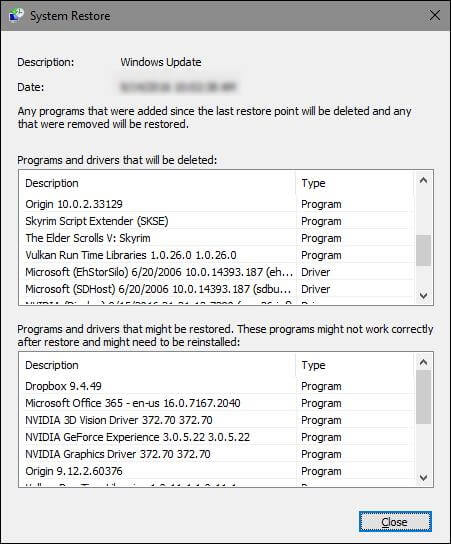
Step 5: If you are totally fine with the affected programs and get ready to restore, click the restore point you want to use and then click "Next".
Step 6: Make sure you've selected the right restore point and click "Finish".
Step 7: Select "Yes" to start the system restore process and recover the uninstalled program. The process can take a while and you will see a message if it's all done!
But you should note that the System Restore is not enabled by default for any drives. If you never turn it on, you can't restore the uninstalled program with the System Restore. So, you may go back to method 1 and try FonePaw Data Recovery.
Free Download Buy with 20% off
FAQs About Recovering Uninstalled Programs on Windows
Before you start to recover uninstalled programs on Windows, you may feel like viewing what programs have been uninstalled recently. Also, there are two ways above and maybe you still don't know how to choose from them. Let me help you with them.
# Can I View Uninstalled Programs on Windows 10?
Yes, you can. With some simple steps on the Windows Server, not only can you view the uninstalled programs, but also you can check the exact time and date when that happened. Here is a simple guide for you.
- Step 1. Press "Win + G" and type "eventvwr" in the input box then tap enter;
- Step 2. Find "Windows Logs" on the left pane and expand it;
- Step 3. Right click "Application" and press "L" to the log filter window;
- Step 4. Check the box before "MsiInstaller" in the drop-down list for the Event sources;

Step 5. Re-rank the logs by the "event ID", and "1034" stands for the uninstalled ones.
# How Do I Choose One from the 2 Methods for My Uninstalling Case?
Here is a comparison of using FonePaw Data Recovery and System Restore. You can see that FonePaw contains much more advantages than the built-in method. As long as the programs or files can be scanned, it can help you recover them successfully.
If you've created a restore point before the program was uninstalled, and you are fine with losing newly installed software after the time you enable the restore point at the same time, you can choose System Restore to get the programs back free.
But considering a loss of new programs, choosing FonePaw will never be wrong.
Free Download Buy with 20% off Free Download Buy with 20% off
| Recover without a restore point | Keep your newly installed programs | Retrieve programs deleted on external hard drives | Preview the program before recovery | Free to recover | |
| FonePaw Data Recovery | √ | √ | √ | √ | × |
| Windows System Restore | × | × | × | × | √ |
Conclusion
In sum, this article introduces two ways on how to reinstall uninstalled programs, namely recovering uninstalled programs with data recovery software - FonePaw Data Recovery (opens new window), and recovering uninstalled programs with System Restore. The first method is highly recommended because the data recovery software can find out uninstalled programs' original .exe files and then reinstall them, while the second method has plenty of limitations.



















