Sometimes when you click on the Save button to save a Word document you are working on, an error pops up and says: Microsoft Word is not responding. That could be a nightmare. But don't worry. This article will teach you 10 workable ways to fix Microsoft Word not responding on both Windows and Mac computers. If you unfortunately suffer from important data loss, there is also an efficient way to help you recover unsaved Microsoft Word documents. Now, keep reading to fix the trouble immediately!
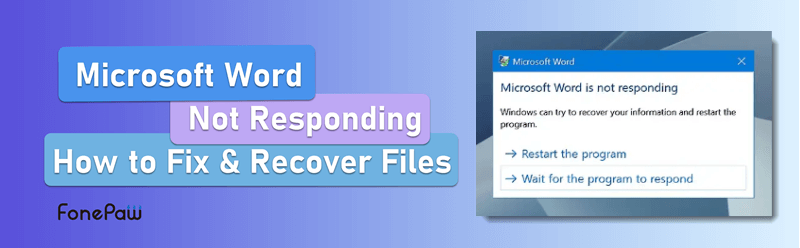
Causes of Microsoft Word Not Responding
Your Microsoft Word may not respond suddenly even though it worked smoothly a minute before. There can be various factors leading to the issue. Below are the most commonly seen ones:
- Your Microsoft Word version is too outdated to run smoothly on the computer.
- The newly-installed Microsoft Word is not well compatible with your device system.
- Sudden bugs in the computer system occur and lead to Microsoft Word not responding.
- The document suddenly gets stuck because you are trying to add large images or other content.
Microsoft Word not responding can be annoying and will affect your working or studying efficiency. So, the following parts will provide some immediate methods that are workable to help you fix the Microsoft Word frozen error on both Windows and Mac once it appears. Just keep reading.
Fix Word Not Responding on Windows 11/10/8.1/7
Based on the above reasons that may lead to Word not responding, let's see some helpful solutions to fix it on Windows PC. After getting the Word not responding problem fixed, you can then recover the unsaved Word file and get the data back.
Force Quit Word in Task Manager
The fastest method for Windows users to stop Microsoft Word not responding and get it to work again is by force quitting it in the Task Manager. Here's how to process it once the problem occurs:
- Quickly open Task Manager on your computer by pressing Ctrl + Alt + Delete keys.
- Select Microsoft Word in the Task Manager window, and click "End Task" to force quit it.
- Now, restart Microsoft Word and this time it will work properly.
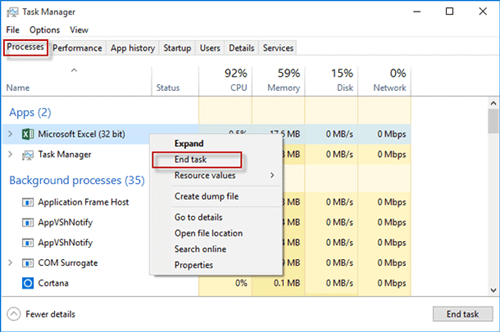
Run Microsoft Word in Safe Mode
Windows is equipped with a Safe Mode to run installed software to prevent some sudden bugs from appearing. So trying to run Microsoft Word in Safe Mode is also a good way to get rid of the "Microsoft Word not responding" error.
- Press the Windows + R keys to open the "Run" window.
- Enter "WINWORD /safe" and click "OK" to run.
- When the Word document opens successfully, the not responding error is fixed and you can continue editing the content.
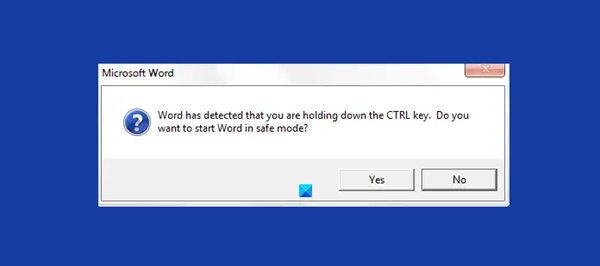
Use Repair Tool for Microsoft Word
A disappointing fact is that once the "Microsoft Word not responding" error occurs, it will temporarily exist while you are using Microsoft Word. To fix it completely, using the repair tool to repair its installation can be helpful. Just follow the steps below.
- On your Windows computer, open the Control Panel and then click "Programs and Features" to find Microsoft Word.
- Click "Change" on the menu bar to open the installation window.
- Select "Repair" and click "Continue" to process. (On newer versions, choose "Quick Repair" and click "Repair" to start fixing Microsoft Word errors.)
- Wait for the repair process to complete and you can successfully fix the Word not responding error.
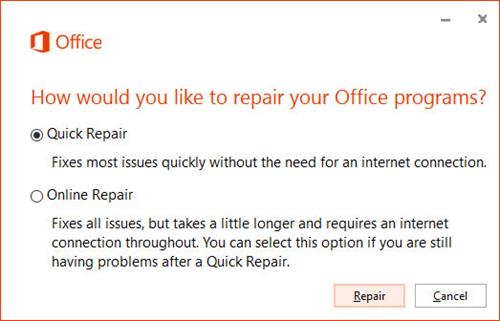
Repair Microsoft Word in System Settings
Another way to fix Microsoft Word not responding is by processing the software repair from Windows's system settings.
- Click the Windows icon to open "Settings" and go to "Apps & Features" on Windows 11 and 10. Find Microsoft Word and click "Modify".
- Now, a pop-up window will appear to enable the repair process. Select to repair Microsoft Word and start the process.
- Wait for the repair to complete. Once it finishes, the software will work normally again and the Word not responding problem can be solved.
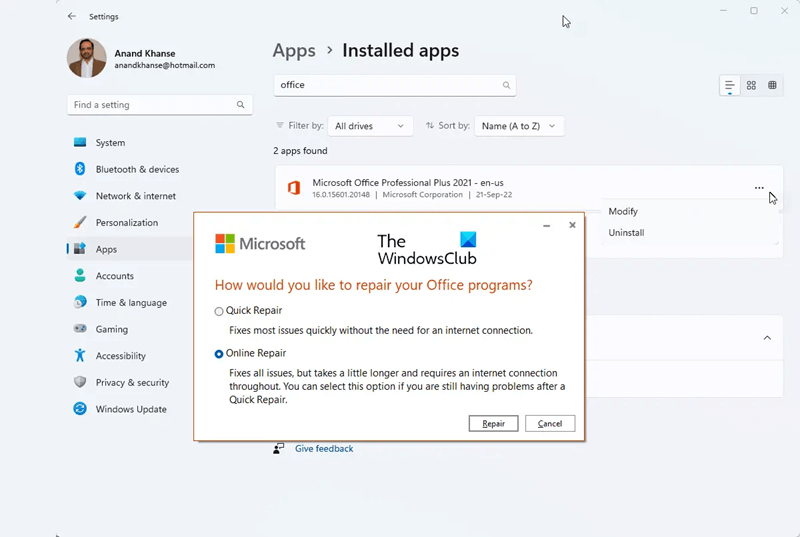
While on Windows 7 and 8, open "Control Panel" and select "Program > Uninstall a program". Also, choose Microsoft Word and click "Change".
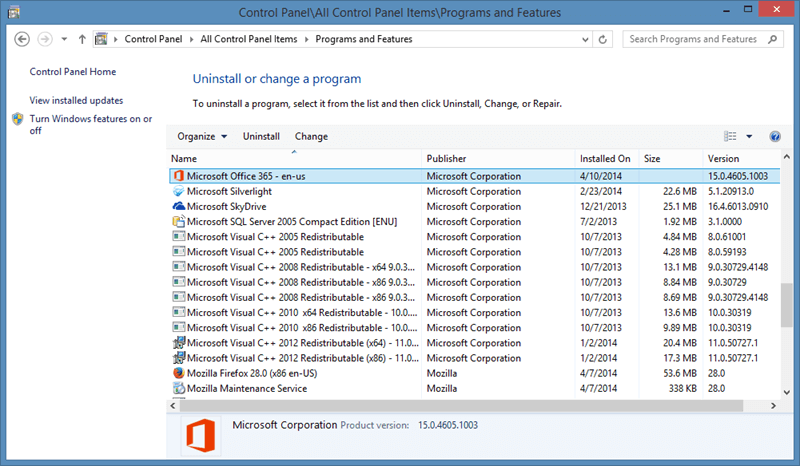
Disconnect Network Drive
If you are using a network drive to save the Word files, Microsoft Word doesn't respond if the network drive does not exist or is offline. You may disconnect the network drive from your computer to fix the unresponsive Microsoft Word.
- Go to My Computer.
- Right-click on it and select Disconnect Network Drive.
- Click the letter of the drive that the Word files are saved to and click OK to disconnect the drive.
- Now all contents on the network drive can be accessed via Windows Explorer. Open the Word document and you can find it works well again.
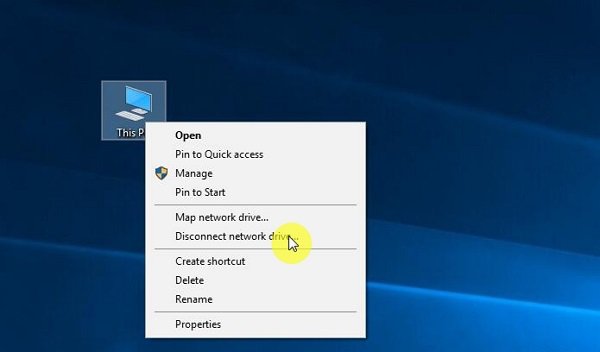
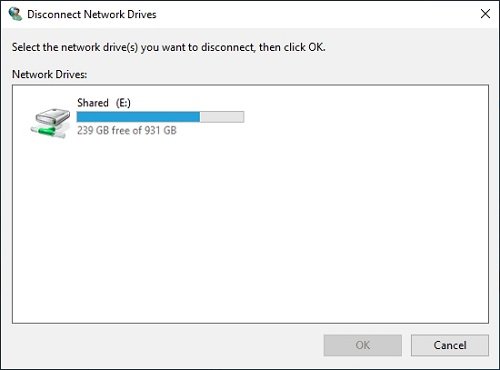
Disable Add-ins in Microsoft Word
When your Microsoft Word is not responding, Add-ins for Word may be the culprit. Disable all the add-ins for Word.
- In Microsoft Word, click File > Word Options > Add-ins.
- Under Manage: Com-in Add, click Go to open all add-ins.
- Disable all add-ins and click OK.
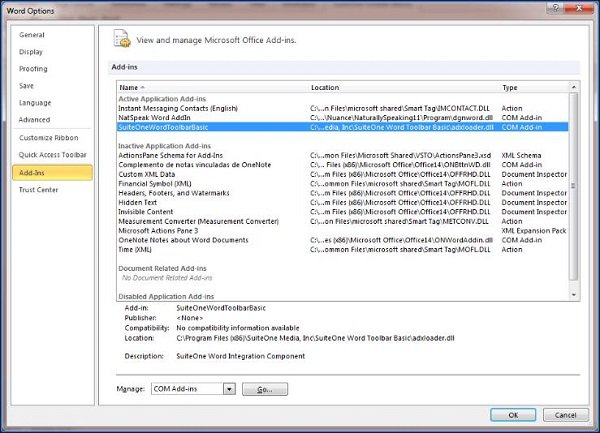
Uninstall Microsoft Word and Reinstall It
If all methods above are not working and you still find Microsoft Word keeps failing to respond properly, try uninstalling it and then reinstall. In this way, some hidden errors or bugs causing Microsoft Word not responding may be fixed.
- Simply right-click on the Microsoft Word icon and select uninstalling it.
- Go to the Microsoft App Store to install Microsoft Word again.
Fix Microsoft Word Not Responding on Mac
Now, let's move on to the ways to fix Microsoft Word not responding on Mac as well. Take any of these quick methods to resolve the error and then recover deleted Word documents on Mac easily!
Force Quit Microsoft Word
Like on Windows, it is also possible for you to force quit Microsoft Word when it stops responding, then re-open to enable the software to work smoothly again. The steps are quite simple to follow.
- Press and hold the 3 keys Option (or Alt) + Command + Esc on the keyboard. Or click the Apple Menu on the top-left corner of the screen and choose "Force Quit".
- Select Microsoft Word from the Force Quit menu and click "Force Quit" to shut it down.
- Wait for a moment and open Microsoft Word on Mac again. Now you will find it works smoothly again.
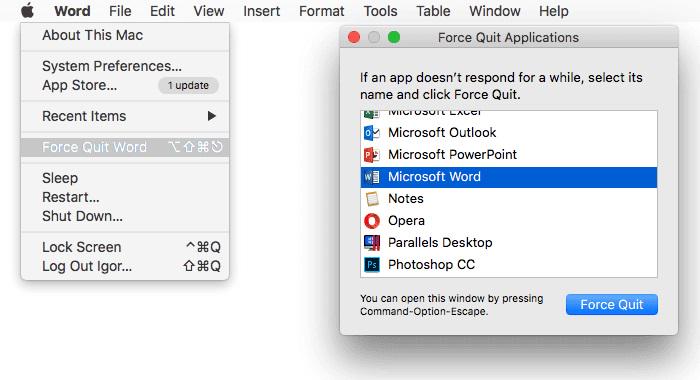
Clear the Auto Recovery Folder
- Open the Go menu and click Home.
- Go to Documents > Microsoft User Data then you will find the Office Autorecovery folder.
- Open the folder, there are the auto-recovery files of the Microsoft application. You can copy or move the files somewhere else to save them. Then delete all the files in the folder.
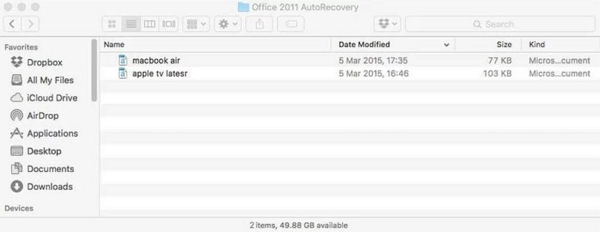
- Open the newly saved Microsoft Word file and try editing. You will find that they are responding as usual now.
Remove Word Preferences Files
- Click Go > Go to the folder, then type ~/Library to open the Library folder.
- Open the Preferences folder and select the Word preference file, which is named: com.microsoft.Word.plist.
- Move the file to somewhere else like the desktop, then launch Microsoft Word and see if it is responding.
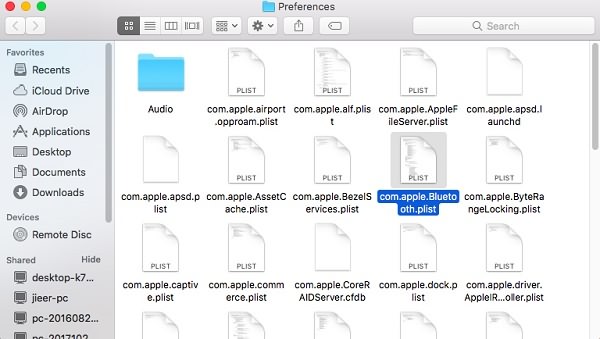
If the problem still exists, do the following:
- Restore the file named com.microsoft.Word.plist to the original folder, then exit all Microsoft Office programs.
- Then, Click the Word icon > Preferences > Personal Settings > File Locations > User templates.
- You will find a file named Normal. Move it to the desktop.
- Launch Microsoft Word and test the program to see if Word not responding still exists.
How to Recover Unsaved Microsoft Word Documents
Once you successfully fix Microsoft Word not responding issue, you can check if any data is lost due to the error. Here, process several more easy steps to recover your unsaved Microsoft Word document that is editing before it frizzes.
To get back data from an unsaved or deleted Microsoft Word document, FonePaw Data Recovery can be the best recovering software ensuring the highest success rate. It offers both quick and deep scanning modes to deal with sudden errors resulting in data loss, including Microsoft Word not responding.
Free Download Buy with 20% off Free Download Buy with 20% off
Next, you can keep reading and see how FonePaw Data Recovery helps to recover lost data in an unsaved or deleted document caused by Microsoft Word not responding.
Step 1. Launch FonePaw Data Recovery.
Step 2. Select the Document file type and the hard disk drive where you saved the Word document to go into the scanning process. You can select scanning all hard disk drives if you can't remember the exact one.

Step 3. Click Scan. Quick Scan will be carried out automatically.
Step 4. Check the scanned results by Type List and Path List. Then choose the one you need the data back and click "Recover" to start retrieving it.
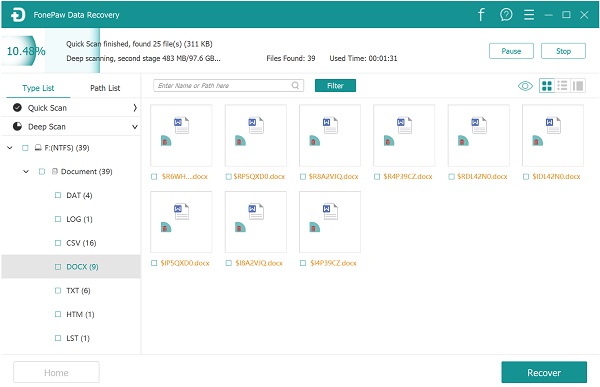
Conclusion
Don't panic even when you lose data because Microsoft Word not responding. After trying the above methods to fix the error, you can use FonePaw Data Recovery to recover the unsaved or deleted Microsoft Word documents. It ensures a high success rate along with easy steps and fast recovery speed. Now, try to fix the "Microsoft Word not responding" problem and recover your lost data immediately!




















