Looking for an easy way to recover deleted, unsaved or lost Word document files on your computer? Don't worry! You can get them back with some tips and tricks in this post. Now, scroll down to see how to do.
Method 1: Search for Word Backup Files
If you have "Always create backup copy" option turned on, Word can automatically create a backup copy of your Word file every time you save it. To enable this option, you can head to "FILE > Options > Advanced" and then scroll down to select "Always create backup copy" under the "Save" menu.
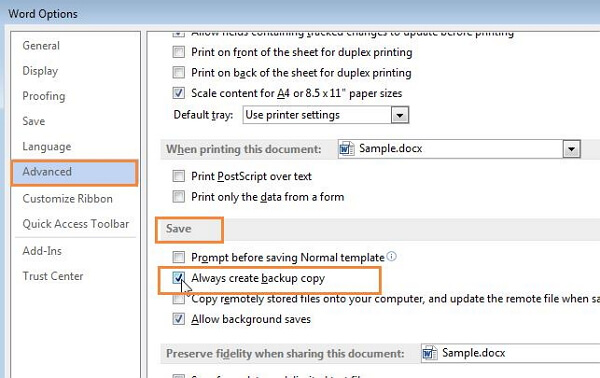
If you've enabled this option, you can follow the below steps to recover lost Word document file from the backup copy.
Tips: The backup file usually has the name "Backup of" followed by the name of the missing file.
For Word 2016:
Start Word 2016 and click "File > Open > Browse". Then navigate to the folder where you last saved the missing file. In the Files of type list (All Word documents), click "All Files". Click the backup file and then open it.
For Word 2013:
Start Word 2013 and click "File > Open > Computer > Browse". Then locate the folder where you last saved the missing file. In the Files of type list (All Word documents), click All Files. Click the backup file and then open it.
For Word 2010:
Start Word 2010 and click "File > Open". Then locate the folder where you last saved the missing file. In the Files of type list (All Word documents), click All Files. Click the backup file and then open it.
For Word 2007:
Start Word 2007 and click "Microsoft Office Button > Open". Then locate the folder where you last saved the missing file. In the Files of type list (All Word documents), click All Files. Click the backup file and then open it.
If you don't find the backup file listed that way, you can alternatively search for *.wbk Word files in all folders. But it can be time-consuming and maybe you can continue to check the following methods.
Method 2: Search from AutoRecover Files
Now you can follow the below steps to find out the Auto Recover file location and then you may recover lost Word documents from AutoRecover files you recently worked on any of it.
Recover Unsaved Word Document from Word 2016:
Open Word 2016 and navigate to "File > Open". Here you will see a list of all your recent documents. Scroll to the end of all recent documents, and then click "Recover Unsaved Documents". This will open a folder that contains all of your unsaved documents from the last 4 days. Select the one you want to recover and double-click to open it.
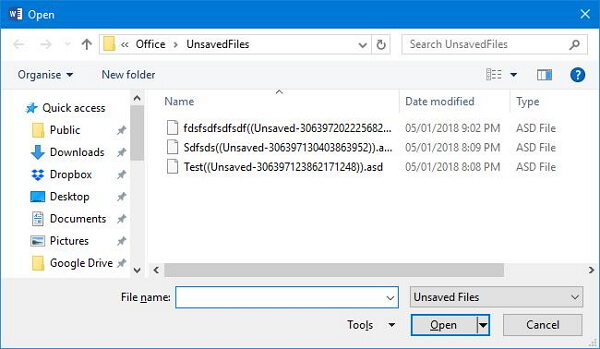
Recover Unsaved Word Documents from Word 2013:
Open Word 2013 and navigate to "File > Open > Recent Documents". Here you will see a list of all your recent documents. Scroll to the end of all recent documents, and then click Recover Unsaved Documents. Select the one you want to recover and double-click it to open it.
Recover Unsaved Word Documents from Word 2010:
Open Word 2010 and navigate to "File > Recent". Here you will see a list of all your recent documents. Then click Recover Unsaved Documents. Select the one you want to recover and double-click it to open it.
Recover Unsaved Word Document from Word 2007:
Open Word 2007 and click the Microsoft Office button. Then click "Word Options". In the Navigation Pane, click "Save". Note the path in the Navigation Pane and click "Cancel". Close Word app and head to the folder you noted in the last step. Find out the files whose names end in ".asd". After that, open the file and save it!
Method 3: Simple Steps to Do Documents Recovery (For All Words or Windows Versions)
If you fail to recover the deleted or unsaved Word document files with the above two methods, you can try a MS document recovery app, which will help you recover unsaved Word documents on Windows 10/8/7. Now you can follow the steps below to recover deleted Word documents easily:
Step 1: Get FonePaw Data Recovery on Computer
Download and install the FonePaw Data Recovery (opens new window) software on your computer and then launch it! But please notice that the app shouldn't be downloaded and installed on the hard drive location where you save the lost document files as such an action may overwrite your lost data and you won't be able to get them back anymore.
Free Download Buy with 20% off Free Download Buy with 20% off
Step 2: Select Data Type to Scan
On the homepage of the app, you can select the "Document" file type and the hard drive where you want to recover data from. Click "Scan" to search for all the lost and existing files.

Step 3: Look for the Lost Word Document
A quick scan will start first. After it completes, you can also perform a deep scan, which will find more deleted or lost files on the selected hard drive.
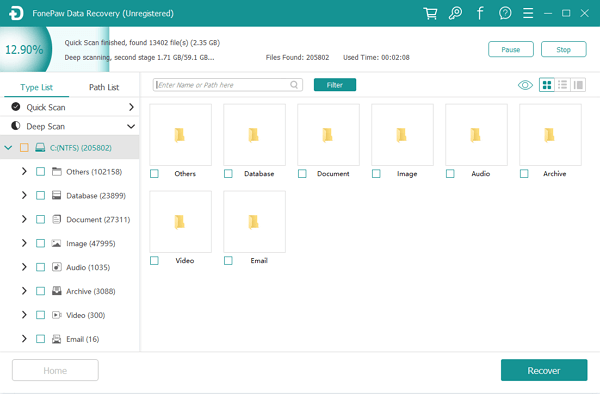
Step 4: Preview and Recover Unsaved Document from Windows
After the scanning process, choose the lost files you want and click "Recover" button to retrieve them back.
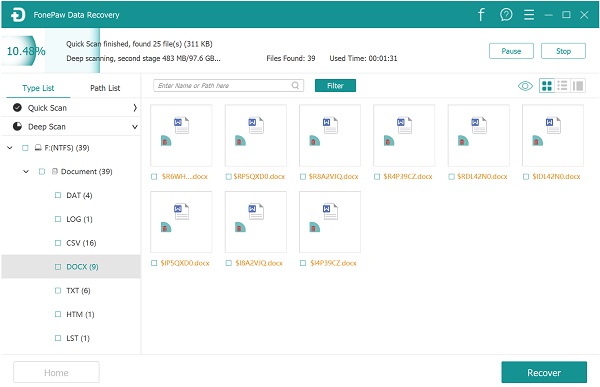
If you have any problem when following the tips above to recover lost Word document, you can write it down on the comment area!



















