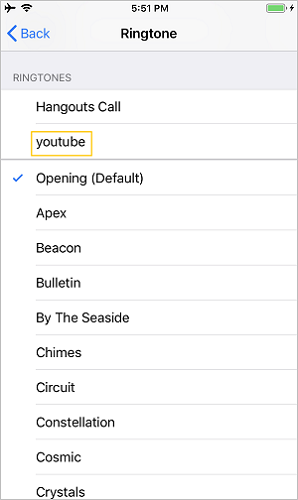Tired of the boring default ringtones, you may want to make a unique ringtone for your iPhone or Android phone. Making a ringtone from the cool or funny music you find in a YouTube video is a great idea. If you have the same idea but don't know how to convert YouTube video to ringtone, use the following YouTube ringtone maker, which can easily make ringtone from YouTube for your phone.
FonePaw Audio Recorder can rip audio from YouTube videos and make the YouTube audio as MP3(which can make ringtone for Android) or M4A (which can make ringtone for iPhone). It has audio trimmer that you can use cut the YouTube music/audio to get your favorite part to make ringtone with.
Here is how to make ringtone from YouTube for Android or iPhone with the help of FonePaw Audio Recorder.
Convert YouTube to Ringtone for Android Phone
What you need to make ringtone for Android phone from YouTube videos include:
- A computer;
- A USB cable;
- YouTube to ringtone maker (Inovideo or FonePaw).
1. Extract Audio from YouTube to MP3
There are two kinds of ringtone makers. One is a YouTube audio downloader Inovideo; the other is an audio recorder FonePaw. They both are excellent ringtone makers for Android.
Here's how to grab music from YouTube on Inovideo:
Step 1 Head to YouTube on your browser and play the video you wish to convert to a ringtone. Copy the URL from the address bar.
Step 2 Launch Inovideo and paste the URL to the search box. Then hit "Analyze" on the right.
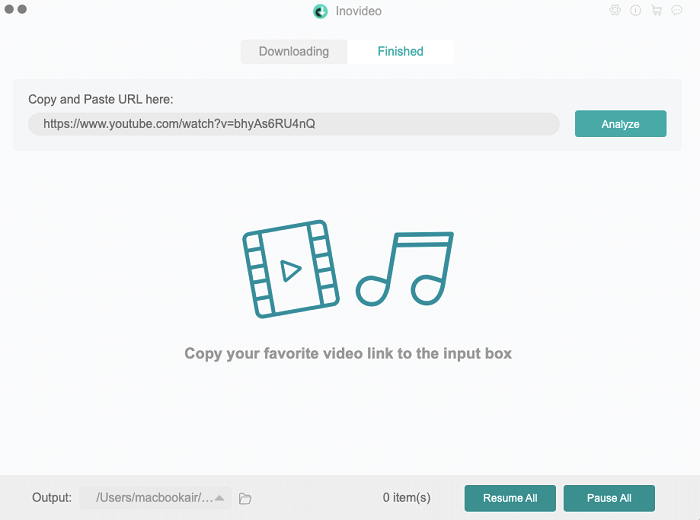
Step 3 After a few seconds, you will see a pop-up window where you can select output settings. Switch the download type from "Video" to "Audio". Then pick one quality and download it.
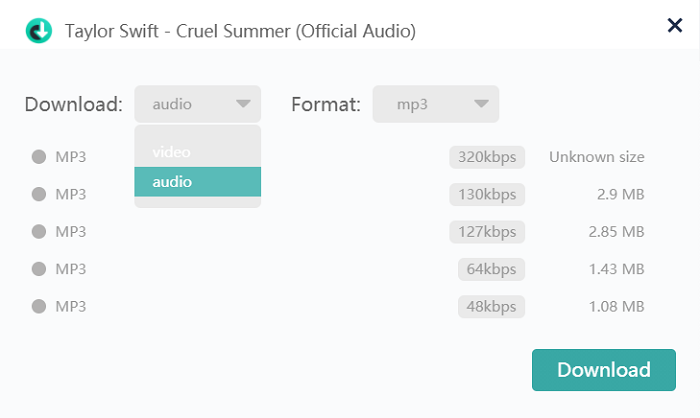
When it's done downloading, you can see the log on the "Finished" tab where you can open the file folder and check the YouTube MP3.
How to get YouTube songs with FonePaw Audio Recorder:
Step 1 Open FonePaw Audio Recorder. On its main window, toggle on System Sound, which can record music from YouTube with the computer speakers. Turn Microphone off so that external sound won't be recorded in the YouTube music for your ringtone.
Free Download Buy with 20% off Free Download Buy with 20% off
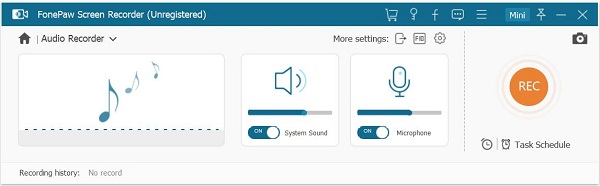
Step 2Click Output Settings. Select MP3 as the audio format. Android phones usually use MP3 files as ringtones. And select High, Highest or even Lossless as audio quality to get a ringtone in high quality.

Step 3Play the YouTube video and click Rec to start recording the audio from YouTube. After you have got the part you want to use for making ringtone, click the Stop button.
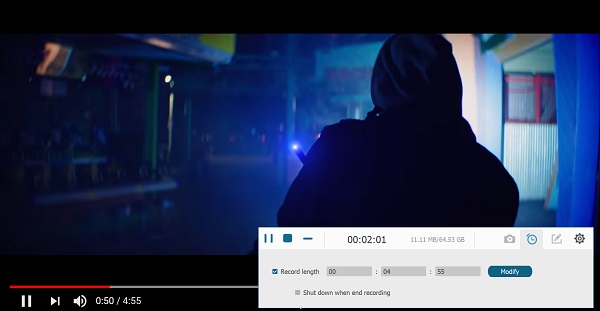
Now you can listen to the recorded ringtone from YouTube. If you want, you can set the start and stop in the Clip area to trim the ringtone. When you are satisfied with the ringtone, click Save to save the MP3 file on your computer.
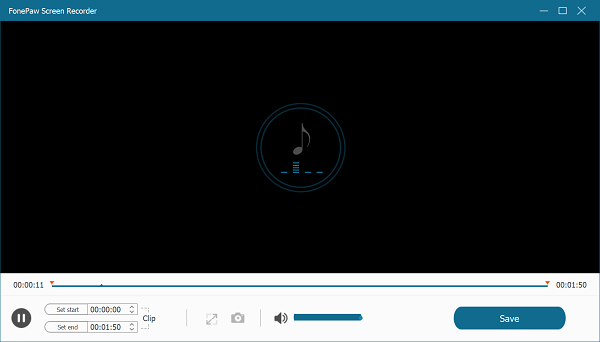
2. Move the YouTube Music to Ringtones Folder
With a USB cable, connect your Android phone to your computer. Make sure you have selected MTP(File Transfers) for "Use USB for" window.
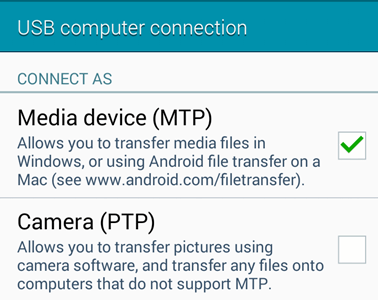
On your computer, go to This PC, find your Android phone. Among all the folders, open Ringtones and move the YouTube music file you just record into the folder.
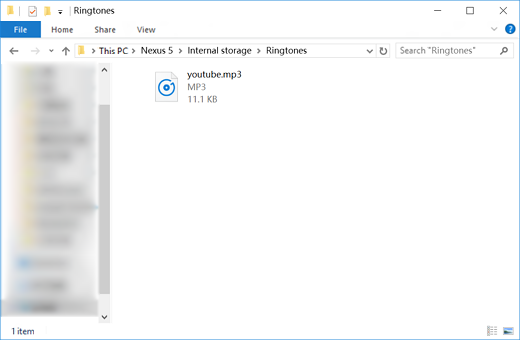
3. Make YouTube Music Your Ringtone
Go to Settings on your phone, select Sound > Ringtone. Select the audio from YouTube as ringtone.
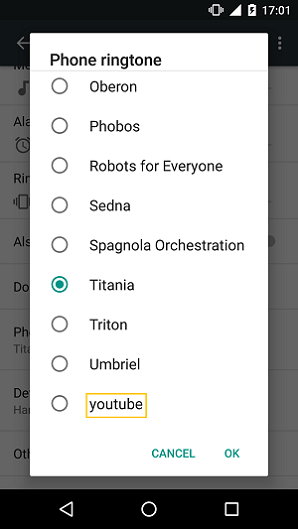
Turn A YouTube Video to A Ringtone for iPhone
To convert YouTube to ringtone for iPhone, you'll need the following things:
- A computer;
- A lightning cable;
- YouTube to ringtone converter: FonePaw Audio Recorder;
- Computer to iPhone transfer: FonePaw DoTrans or iTunes.
1. Rip Music from YouTube to M4A
Install FonePaw Audio Recorder (opens new window) on your computer. iPhone ringtones are in M4V format. Therefore, you can click Output Settings and select M4A as the audio format for the YouTube music.
Free Download Buy with 20% off Free Download Buy with 20% off
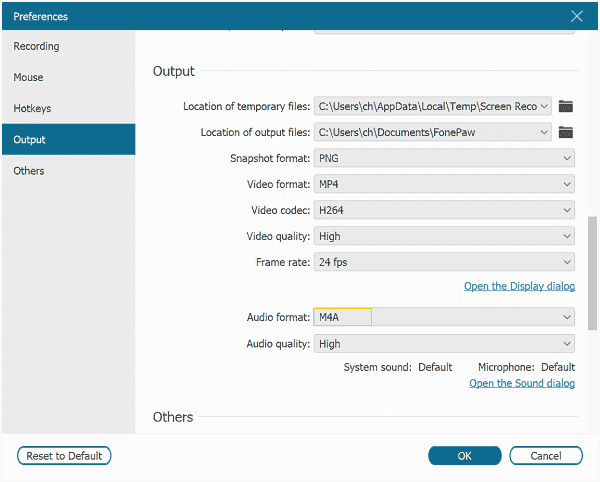
Turn on System Sound, play the YouTube vidoe that you want to make ringtone from, click Rec button to begin recording. After getting the music clip that you need, click the Stop button and save the M4A file on your computer.
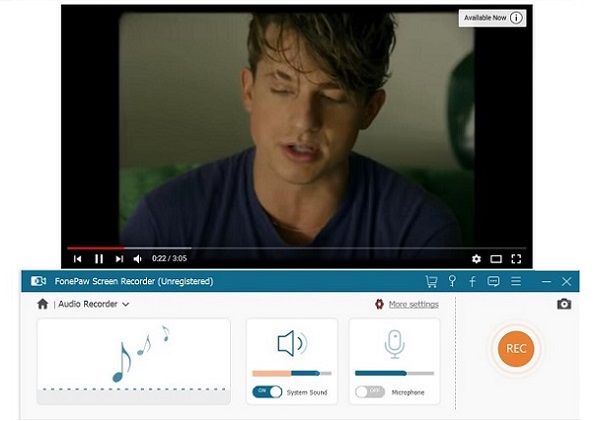
2. Add YouTube Music to iPhone Ringtone
Unlike Android, iPhone doesn't have file exploer. To add a ringtone to iPhone, you'll need FonePaw DoTrans or iTunes.
FonePaw DoTrans
Get FonePaw DoTrans (opens new window) on your iPhone. Open it and connect your iPhone with a lightning cable. Go to Ringtones and click Add to add the YouTube file to your iPhone.
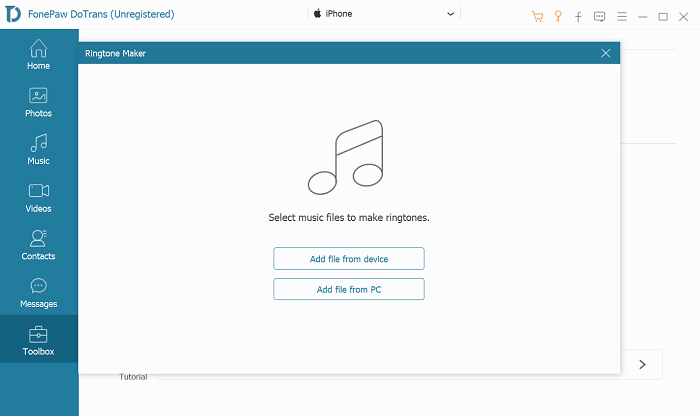
Since iPhone only recognize .m4r (which is basically M4A) files as ringtone, you'll see a notification as follow.
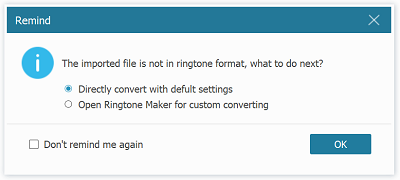
Tap Directly convert with default settings. The YouTube music will be successfully added to your iPhone as ringtone.
Go to iPhone > Settings > Sound & Haptics > Ringtone and select the YouTube ringtone that have been added.
iTunes
Double click on the M4A file you have recorded from YouTube. Change its file extension to ".m4r". Now open iTunes and connect your iPhone via USB cable. Go to Summary > tick Manually manage music and videos > Apply. Then go to Tones. Add the YouTube .m4r file to Tones.
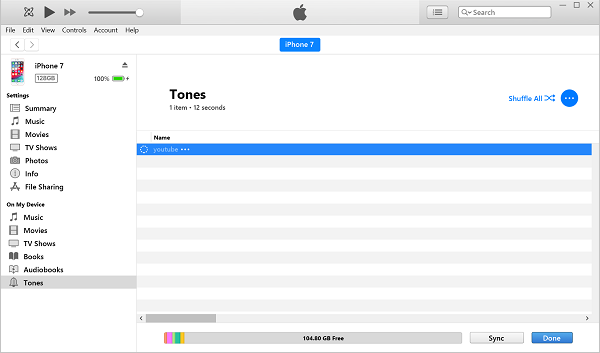
Once it is added, you can go to Settings > Sounds & Haptics > Ringtone to select the YouTube music as your ringtone.
Similarily, you can make your own ringtone from Spotify, Soundcloud, etc. with the steps introduced above. If you have any question about making ringtone from YouTube, leave your question below.