Almost every laptop or computer is equipped with a built-in or external webcam that allows users to take pictures or record videos. But many of you might not even know how to use the webcam to take photos or videos. This guide will introduce the usages of the webcam and teach you how to take photos and videos with webcam hand-by-hand.
Part 1. How to Take Picture with Webcam on Windows
For Windows users, there are three methods of using a webcam for recording or taking photos:
Method 1. Using Webcam Picture Software
Here recommend FonePaw Webcam Recorder for you to use webcam more easily and efficiently. FonePaw Webcam Recorder will give you a hand in taking pictures with webcam on PC and the pictures can be saved as the multiple formats of .png, .jpg, .gif etc. in your computer. In addition to taking pictures, recording video with the webcam is also supported. Follow the steps below to use the webcam for taking pictures:
Step 1. Download and install FonePaw Webcam Recorder on PC.
Free Download Buy with 20% off
Step 2. Open and run the software. Choose Video Recorder for taking pictures or recording video.
Step 3. Turn on Webcam and allow the access of the webcam; Select the option of Take Photo in the Webcam section. When you click on this button, whatever that presents in front of the webcam will be captured and saved in the computer.
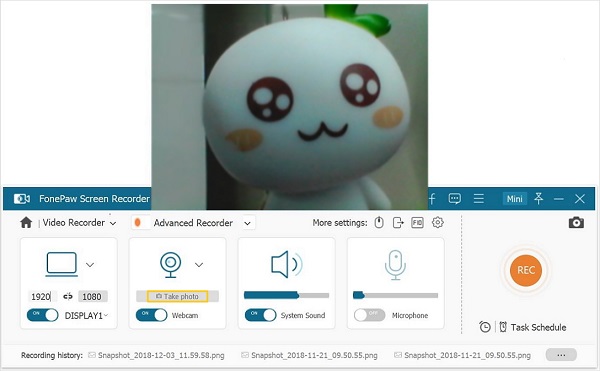
Step 4. Click on the Recording History below the panel to view the recent photos taken by webcam in folders.
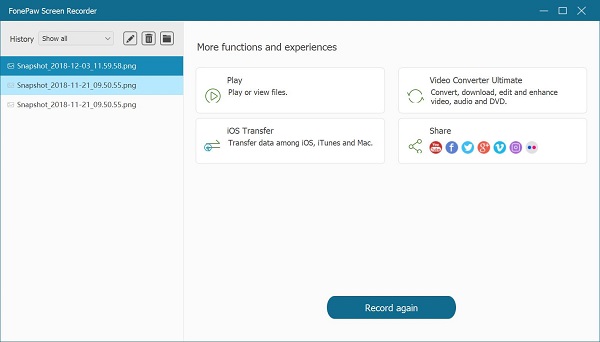
You can change the format of the photos for saving in More Setting > Output. FonePaw Webcam Recorder can do more than just taking the photos with webcam. You can use this software to capture the screenshots or record audios. It's a helpful tool to record the desktop for games, movies and TV series as well. What's more, if you want to make a tutorial video, FonePaw Webcam Recorder can record the desktop with webcam at the same time, and this software is free to download.

Method 2. Webcam Snapshot with Windows Camera App
Windows PC usually has a built-in Camera app that can be used to capture images with webcam, or if not, you can download one from the app store. By using this app, users can quickly snap a shot for the urgent need of photos. To take pictures by the Camera app, follow the below steps:
Step 1. Choose the Camera app in the Start Menu.
Step 2. The Camera app may ask permission for the access of webcam, microphone or location; choose "Yes" to continue. Please note that the permission may cause the invasion or leak of your privacy, but you can reset it later in Settings.
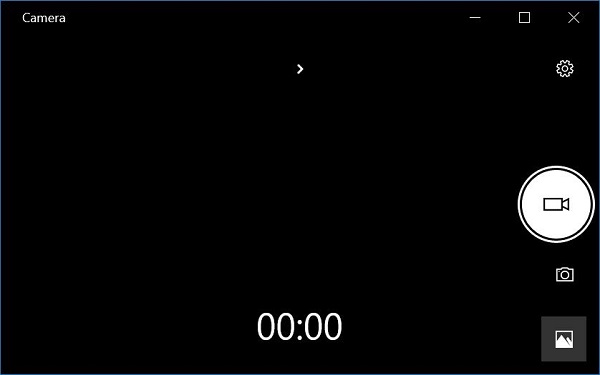
Step 3. Click or tap on the camera icon to take a picture. Some of the Windows devices are tablets that have two webcams, and you can choose one of them to take photos.
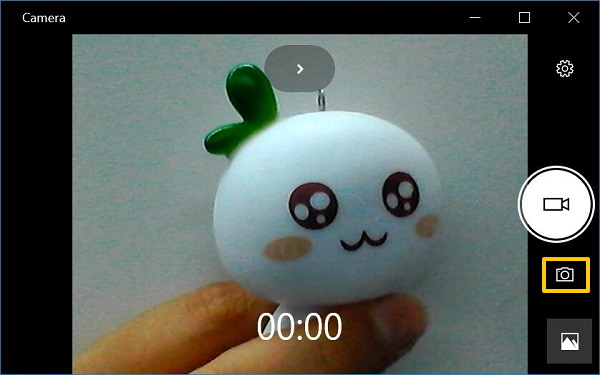
Step 4. Then the webcam pictures are saved on your PC in the folder named Camera Roll, subcategorized under the Picture folder. If you turn on OneDrive on your computer, the photos taken through the webcam will be automatically uploaded as backups.
 Tip:
Tip:
- What if the Camera is not working? You can check the following post and find solutions: 6 Ways to Fix Windows 10 Camera Not Working
Method 3. Online Webcam Picture Taker
Some of the webcam photos taker websites provide the service of taking photos via webcam online. The advantage of using these websites to take photos is that you don't have to download a standalone application on your computer. But you should select these online webcam photos takers carefully in case that you may run into an insecure website.
The pictures you take from an online webcam photos takers can be saved in your computer. And some of these websites also provide multiple effects and filters to make your photos more fun. But those websites can only take pictures, not for recording videos through webcams.
Part 2. How to Take a Picture on Mac
Most of the Mac products are equipped with a built-in webcam, whether it's MacBook or iMac, so users can easily take a selfie or record a video on Mac. Here provide two solutions for Mac users taking photos through webcams.
Method 1. Take Photos on a Mac with Screen Recorder
FonePaw Webcam Recorder (opens new window) is also available on Mac, and the control panel is as similar to it on Windows. Follow the steps to start use webcam through FonePaw Webcam Recorder:
Step 1 Download and install FonePaw Webcam Recorder on Mac. Please note that the installation pack format for Mac is .dmg;
Free Download Buy with 20% off
Step 2 Open and run the software.
Step 3 Turn on webcam and allow the access of the webcam;
Step 4 Click the Camera icon to take a photo. The photo that you just take will be saved. FonePaw Webcam Recorder provides the functions of recording audios and videos on Mac as well. Click Rec icon and you can record videos with webcam.
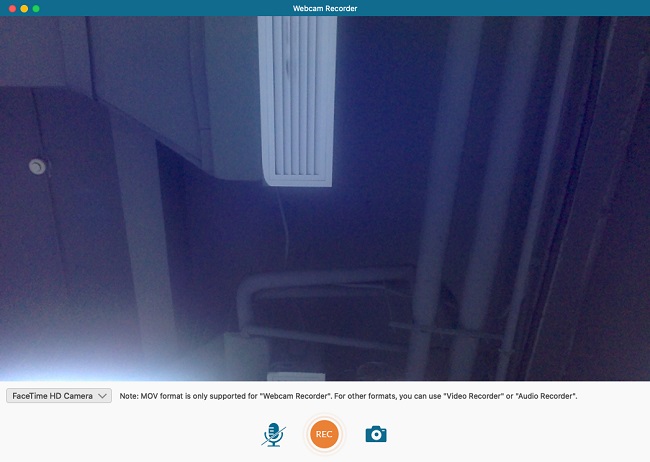
Method 2. Take Photos on a Mac with Photo Booth
Mac computers come with an app called Photo Booth, which you can use to take quick selfies. Follow the steps below to learn how to use it:
Step 1 Open Photo Booth app. You may open it in Spotlight or in the Applications folder.
Step 2 Click on the red camera icon when you are ready to take a selfie. After the countdown finished, the photos will be captured and saved in Mac.
Step 3 The recent photos are displayed on the panel below in thumbnail sizes. You can click on any one of them as you desire for saving, sharing or exporting.
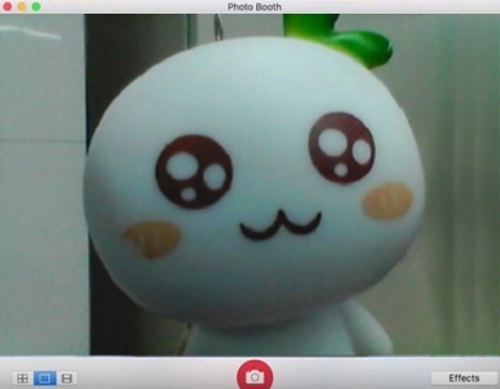
Photo Booth provides some effects and filters for the photos. You may share the photos as the attachment in messages or in E-mail. The photo files, however, are hard to locate in folders and it's only suitable in taking photos but not in recoding. FonePaw Webcam Recorder is capable to solve these problems all in once. So I still recommend FonePaw Screen Recorder not only for taking pictures with the webcam but also for recording videos.
Hopefully, this guide has provided some useful tips for you in taking photos through webcams. If you like this article or you have a better idea, please let us know by dropping your comments.




















