Are you a game lover and enjoy watching other people's game-playing videos? Then you must really enjoy watching videos on Twitch. Twitch has a lot of live streaming for games such as Fortnite, League of Legends, Apex Legends, and etc.
However, a Twitch video will be automatically removed from the site 2 weeks or months later after it is broadcasted. There must be times that a video is going to expire but you have no time to watch, or some game clips are so amazing that you want to keep it – the best solution is to download them for offline or later watching.
Today, we are going to provide you 5 feasible ways to download Twitch videos along with detailed tutorials. No matter what you need to download in Twitch – game streaming, videos or clips - you can find a way after reading this article.
How to Save Your Own Twitch Streams
Actually, Twitch allows users to download the streams that they broadcasted. As long as you enable the archive, your game broadcasts will be automatically stored as a VOD (Video on Demand) after streaming. However, the VOD storage has a time limit. If you’re a regular user, your past broadcasts will be expired after 14 days, and for Twitch Partners, Amazon Prime and Twitch Turbo users, although you can keep the videos for a longer time, they will also be deleted in 60 days.
Therefore, you have to save your own Twitch Streams in time. Follow the below steps, we will show you how to enable archiving and then save your past broadcasts on Twitch before they are removed.
STEP 1. Log in to your Twitch account.
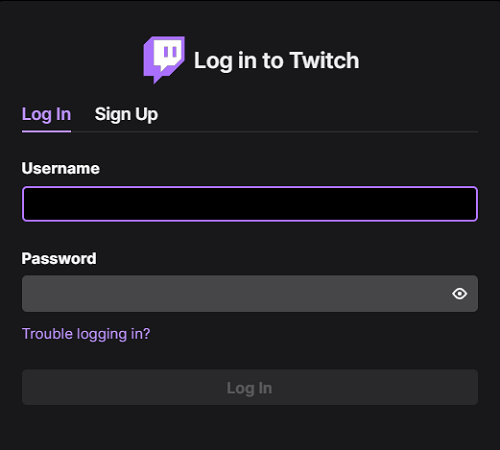
STEP 2. Click the drop-down menu under your profile and select Creator Dashboard button.
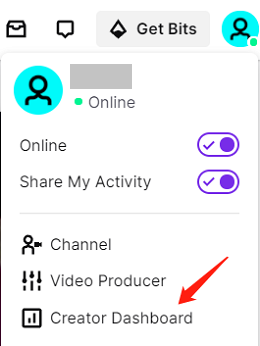
STEP 3. Select Settings > Stream from the Dashboard and tick Store past broadcasts under the VOD Settings. You can also customize the sub-settings, for example, whether to publish broadcasts or not.
Now after broadcasting, you can save your own game streaming videos from Twitch.
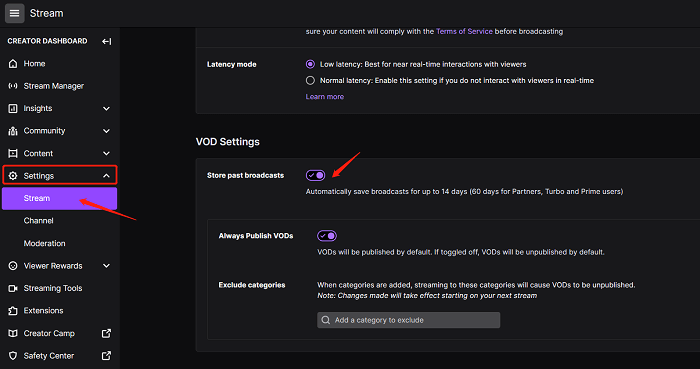
STEP 4. Go to Twitch's main menu and find Video Producer option. You will see the thumbnails of all your videos.
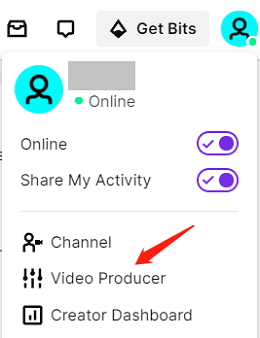
STEP 5. Beside the video you want to save from Twitch, click the three-dot icon at the menu, which is next to Highlights, and hit the Download button.
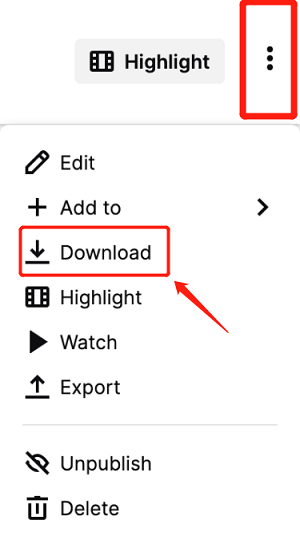
How to Download Others' Twitch Videos
Unlike downloading your own game streaming, Twitch does not offer an official way for you to download others’ published game videos. In order to save the videos, usually you have to use a third-party tool.
Before you use the methods to download Twitch videos, remember that the videos are only for personal use, and it’s never too careful to ask for permissions before you are going to record or save them.
Record Twitch Videos with FonePaw Screen Recorder
FonePaw Screen Recorder is a good and flexible choice to save videos from Twitch. It supports system sound recording, which ensures that the original audio in the Twitch stream can be saved in high quality. The video can be saved in multiple formats, for instance, MP4, MOV, WMV, F4V, TS, AVI, and GIF.
At the same time, you can also preset the Task Schedule, which lets the recorder automatically record the Twitch streams for hours, while you do not have to wait for several hours in front of the computer until the end of the game video recording.
Once you've recorded, you can also trim the Twitch video to remove any clips you don't want. Or you can choose to record part of the broadcasts that you really want to keep and avoid downloading the whole video which can be hours’ length. By the way, this program runs offline, so you can usually record the video smoothly in high quality as long as you play the video without lags.
Here’s how to record Twitch videos with FonePaw:
STEP 1. Download FonePaw Screen Recorder and launch it.
Free Download Buy with 20% off Free Download Buy with 20% off
STEP 2. Click Video Recorder button, customize the recording area, turn off webcam and microphone, enable the system sound and adjust the volume as you like. You can capture a short clip to test if it works well before you record the whole video.
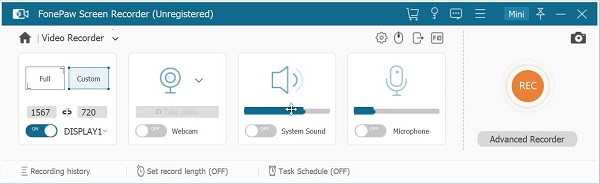
STEP 3. Click Settings at the right top corner to check some other settings. For example, if you don't want to show the mouse cursor in recording the Twitch streams, remember to disable Show mouse cursor or Record mouse clicks. You can also choose the video format you like at the Output section.

Tip: The higher the quality, the larger the video size. Twitch stream may last for several hours or even more than a dozen hours long, so be careful if you select to record the Twitch video in high quality level, which may give you a video that is very large in size.
STEP 4. With all the settings done, click on the Rec button and you can start recording.
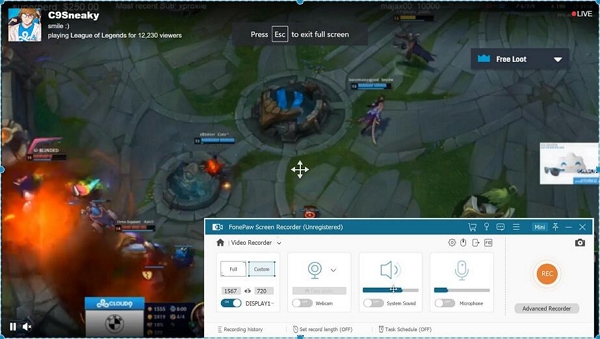
Tip: You can also click Advanced Recorder and choose Lock and record window, which makes the recorder to record only contents of Twitch while ignoring the screen activities from other application.
STEP 5. During the recording, you can set the record length on the panel, which enables the FonePaw Screen Recorder end the recording automatically after your record finished. Then you don't need to wait in front of the computer for hours.
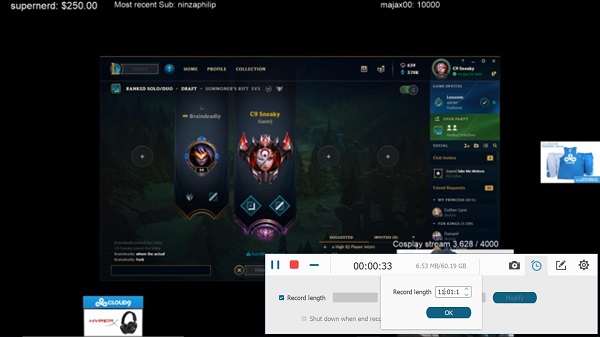
STEP 6. When the capturing is done, you can click Save to save the Twitch stream on your computer.
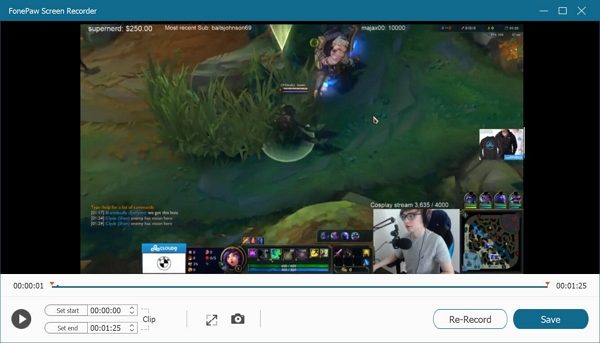
Download VOD from Twitch with Twitch Leecher
Twitch Leecher is a software designed specifically for Twitch video downloads, which is perfect to download on-demand videos from Twitch. You can easily download Twitch videos by copying and pasting video URLs. Here goes the guide for you to use this tool.
STEP 1. Open Twitch.tv and select the video you want to download. Copy the URL of the video in the address bar.
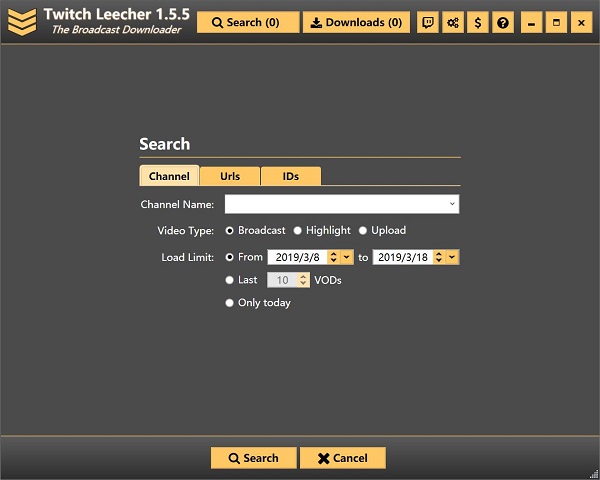
STEP 2. Open Twitch Leecher. (If you haven't downloaded the application on your computer, download it first.) Click the Downloads button. Open the URLs tab (the second one).
STEP 3. Paste the URL address you just copied. Click the Search button on the bottom.
STEP 4. After loading for a while, the interface will show the corresponding Twitch video it found.
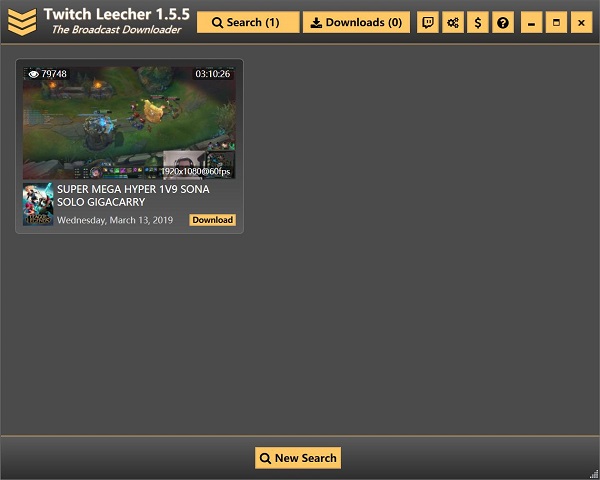
STEP 5. Click the Download button in the bottom right corner of the thumbnail image to select video quality, file storage path, etc. You can choose the starting time and ending time of your downloads.
STEP 6. Click the Download button at the top of the main menu.
It depends on the video length and your Internet speed that how long it takes you to download the Twitch videos. Normally, the video time last for several hours requires you to have the patience waiting for downloading. If what you want is only to save some fabulous moments from the Twitch videos, FonePaw Screen Recorder may be a wise choice.
Free Download Buy with 20% off Free Download Buy with 20% off
Download Twitch Videos with Video Hunter
Another way to download Twitch videos and clips is to use Video Hunter. The use of it is similar to Twitch Leecher, but it can be applied more widely because it’s not restricted to the Twitch platform, and can also download videos and playlists from YouTube, Instagram, and etc.
Although it has got a paid version, the free trial can already fulfill the basic needs for downloading online videos and game clips, which allows you to download 6 videos per day at 480P (The pro version supports 8K). Here goes the tutorial:
STEP 1. Download and launch Video Hunter.
STEP 2. Copy the link of the Twitch video that you want to save and paste to the input bar under Downloading, then click Analyze.
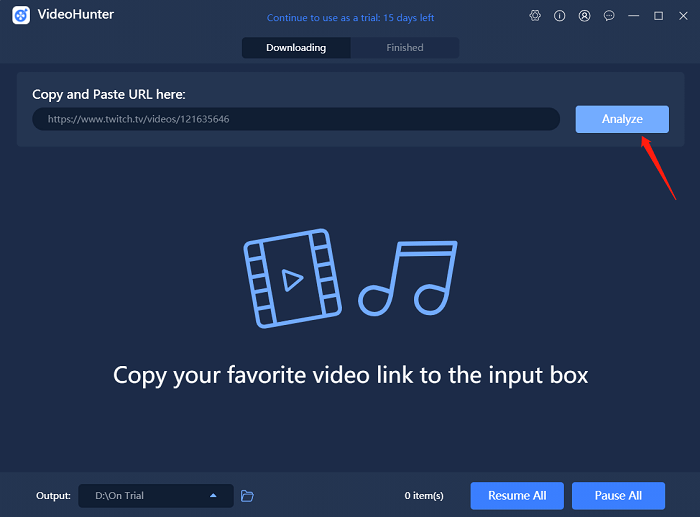
STEP 3. After analyzing, you will be able to choose the output format and also the quality. Hit Download to get your Twitch video.
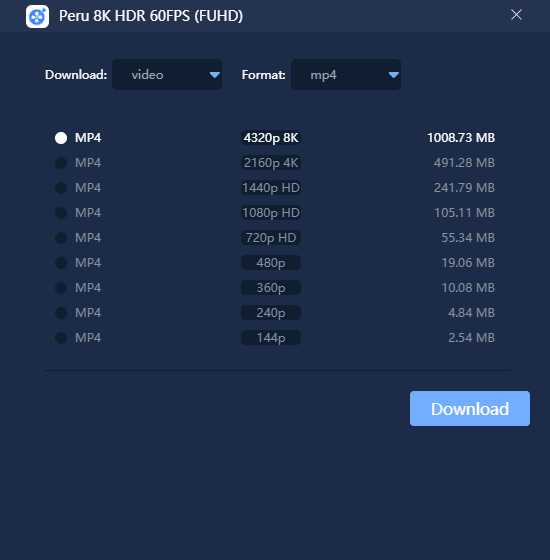
Save Twitch Videos by Removing Player-Overlay
If you prefer to download videos from Twitch without third-party application, here is a workaround that allows you to save Twitch video by removing player overlay on the Twitch videos.
Step 1 Remove Player-overlay from Twitch.tv
If you are using an ad blocker on your browser, you can go to Settings, open adblock settings, click Advanced and find My filter list. Click Start writing my filter list button. And paste these two links:clips.twitch.tv##.player-overlay, player.twitch.tv##.player-overlay and click Save.
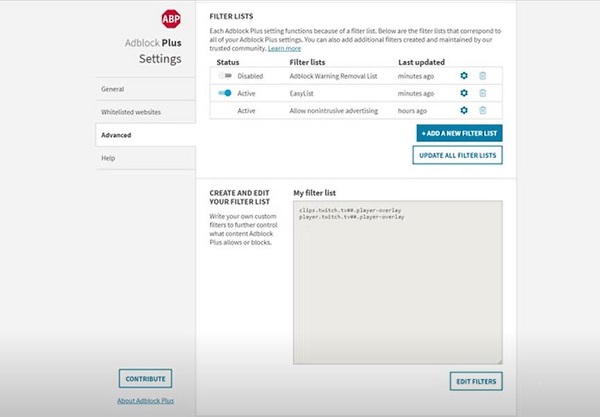
Tip: If you don't have an ad blocker, you can remove player-overlay in this way: open a Twitch video you want to save, right-click on it and select Inspect. Find player-overlay on the right side and delete it.
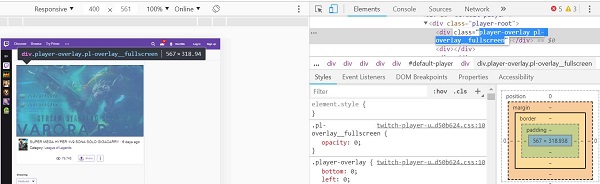
Step 2 Save Twitch Video
After removing player-overlay element, right-click on the Twitch video you want to download and you'll see the option: Save video as...
However, some users found that they save video option doesn't appear after removing Step 1, if so, you may record the Twitch video or use a Twitch video downloader.
These are the 5 ways to download Twitch streams, videos, and clips. You can choose the method suitable for your own needs. Hope it will be more convenient for you to watch video offline and share wonderful game moments with your friends.





















