Have you ever faced the frustration of your SD card not showing up when you plug it into your computer or mobile device? This problem can stall your work, erase memories stored in photos and videos, or stop you from enjoying music and movies. SD cards are vital for expanding storage and transferring data between devices, but when they don't show up on a Windows PC, Mac, or Android device, it's a huge inconvenience.
Many factors can cause this problem, ranging from technical glitches to physical damage. But don't worry. In this guide, we'll take the mystery out of SD card troubleshooting. We'll cover the reasons why an SD card won't show up and provide 14 fixes for Windows, Mac, and Android devices. In addition, we will also share some tips on how to protect your SD card to prevent such issues from happening in the future.

Part 1. Why Is My SD Card Not Showing Up?
The reasons why an SD card is not showing up when connected to a device can be diverse, ranging from hardware issues to software conflicts. Here are some common causes:
- Faulty SD Card Reader: The device you're using to read the SD card might be malfunctioning, outdated, or simply not compatible with the card's format, resulting in your SD card not showing up on Windows and Mac.
- Drive Letter Conflict: In Windows systems, every storage device needs a unique drive letter to be recognized. If the SD card's assigned drive letter is already in use or if it hasn't been assigned one at all, the SD card will not show up.
- Corrupted or Outdated Drivers: The SD card might not show up if the drivers facilitating communication between the SD card and the computer are outdated, corrupted, or missing. This issue is prevalent across both Windows and Mac systems.
- Physical Damage: Any physical damage to the SD card itself can prevent it from being recognized by devices. This includes damage to the card's contacts, which might occur due to improper handling or wear and tear over time.
- Corrupted Data: Digital corruption within the SD card can make your SD card inaccessible. This corruption can result from improper ejection, virus or malware attacks, or bad partitions, making it unreadable.
- File System Compatibility Issues: If the SD card is formatted with a file system that is not supported by your operating system, it will not be detected. Common file systems include FAT32, exFAT, and NTFS for Windows, and HFS+ and APFS for Mac.
Part 2. Fix SD Card Not Showing Up on Windows
Now that we've explored the common reasons why SD card does not show up, it's time to shift our focus to practice solutions. First, let's dive into the specific steps to resolve this issue on Windows.
Insert Your SD Card to Another PC or Card Reader
When an SD card does not show up on Windows, the first step is to determine whether the problem lies with the SD card or the original device's card reader.
To do this, you can simply remove the SD card from the current device and insert it into a different PC or an alternative card reader. If the SD card is recognized on the new device, the problem likely originates from the original reader or PC's hardware.
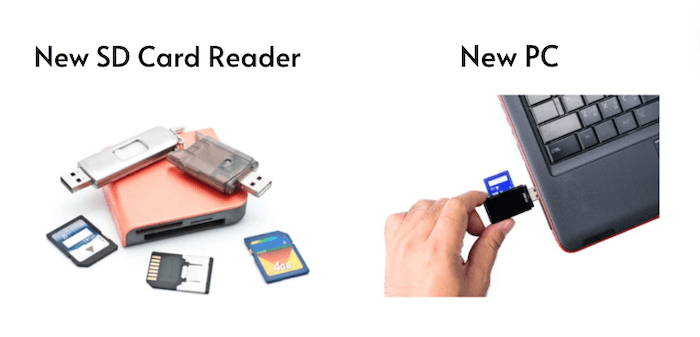
Use Another Drive Letter for the SD Card
If your SD card still doesn't show up on your Windows 11 after trying to change computers or SD card readers, changing its drive letter is a simple and effective method. This process can help the system finally recognize and display the SD card in File Explorer.
Here are the simple steps:
Step 1. Connect SD card to PC. Right-click the Start menu and select "Disk Management".
Step 2. Locate the SD card, right-click the SD card list, and select "Change Drive Letter and Paths...".
Step 3. Click "Add" or "Change", and then select a new disk drive letter that is not yet in use from the drop-down menu.
Step 4. After confirming your selection, go to File Explorer to see if the SD card appears.
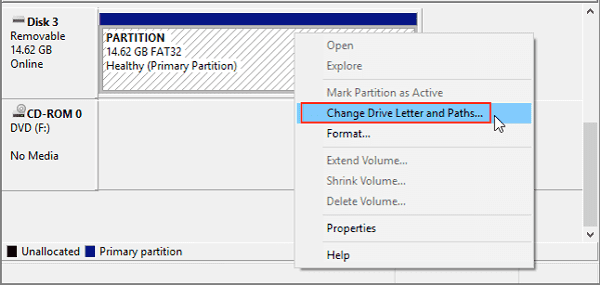
Run CHKDSK Command to Fix the SD Card
Running the CHKDSK command is a powerful method for fixing issues with an SD card that is not showing up or is recognized as corrupted by your computer. It can address potential file system errors or bad sectors that might be causing the SD card not showing up on Windows 10.
Follow these steps to run the CHKDSK command:
Step 1. Connect the SD card with your Windows computer.
Step 2. Press "Windows + R" to open the Run dialog. Then type "cmd" and press "Enter" to launch Command Prompt.
Step 3. Type "chkdsk E: /f /r", replacing "E:" with the letter assigned to your SD card. Press "Enter" and wait for Completion.
Step 4. After completion, check if your computer now recognizes the SD card.
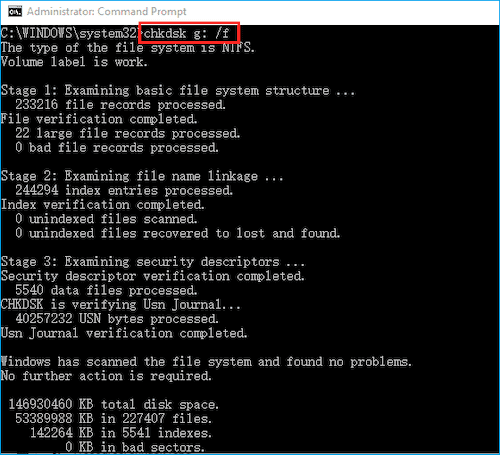
Update Your SD Card Driver
Updating the SD card driver is necessary when the card is not functioning due to outdated or problematic drivers, which can be indicated by a yellow warning sign next to the card reader in the Device Manager.
Here's how to update your SD card driver:
Step 1. Connect your SD card to the computer.
Step 2. Go to "Control Panel > System > Device Manager > Disk Drivers".
Step 3. Locate the SD card device, right-click on the device, first select "Uninstall" and then select "Scan for hardware changes" to refresh the driver.
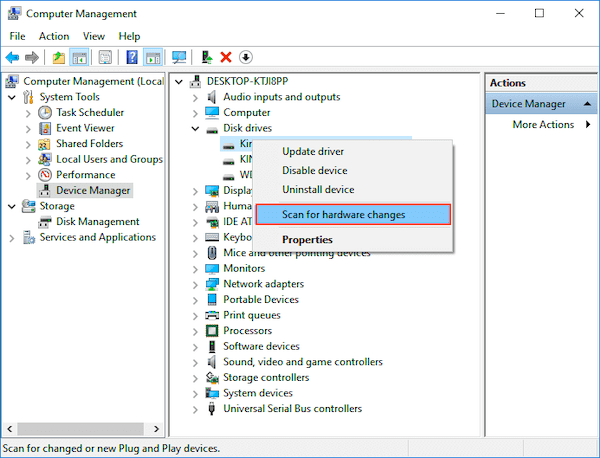
Recover And Export Data on the SD Card
If, after trying all the above methods, you manage to make the SD card visible but only to find that the data on the card is lost, then using a third-party data recovery tool is the best solution. FonePaw SD Card Recovery is a recommended software for this purpose, streaming the process of recovering and exporting data on the SD card.
FonePaw SD Card Recovery is a professional memory card recovery tool that offers a solution for various data loss scenarios, including formatted, corrupted, or damaged SD cards. Designed to be user-friendly and efficient, it supports a wide range of memory card types and can recover 1000+ deleted files from SD card, ranging from photos and videos to documents. Offering free scanning and file preview options, FonePaw provides users with a secure and reliable way to restore their lost data without risking further damage to their storage devices.
Free Download Buy with 20% off Free Download Buy with 20% off
To recover lost and deleted data from SD card using FonePaw SD Card Recovery, follow these simple steps:
Step 1. Insert the SD card into your computer's card slot or use a card reader if necessary. Open the FonePaw SD Card Recovery software on your Windows, select the data types you want to recover, choose your SD card from the drive list, and then Click "Scan" to start the process.
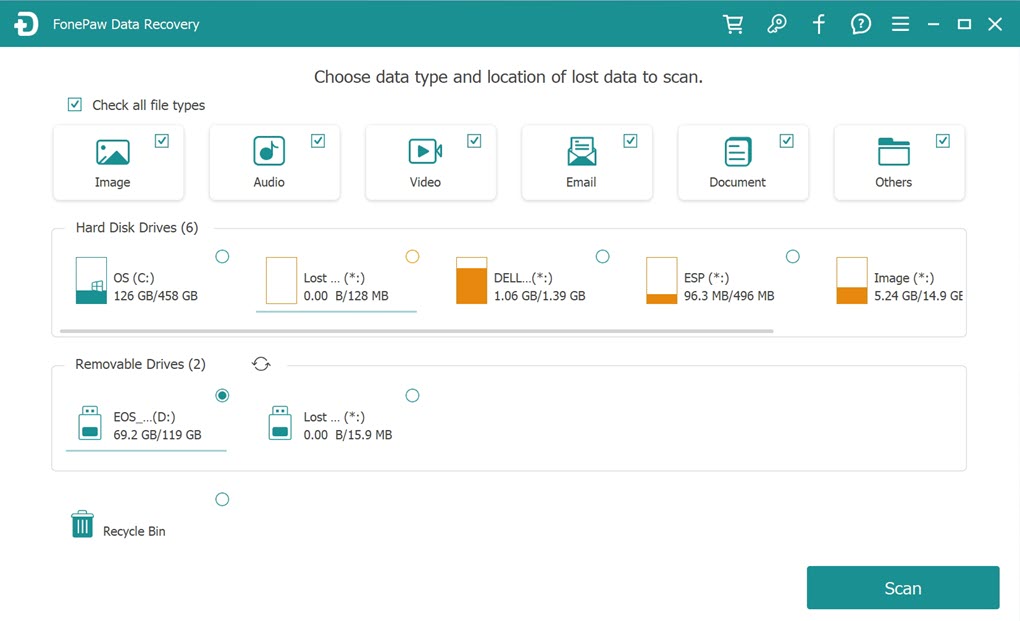
Step 2. After the scan, preview the recoverable files that FonePaw finds and select the ones you want to recover, and then click the "Recover" button.
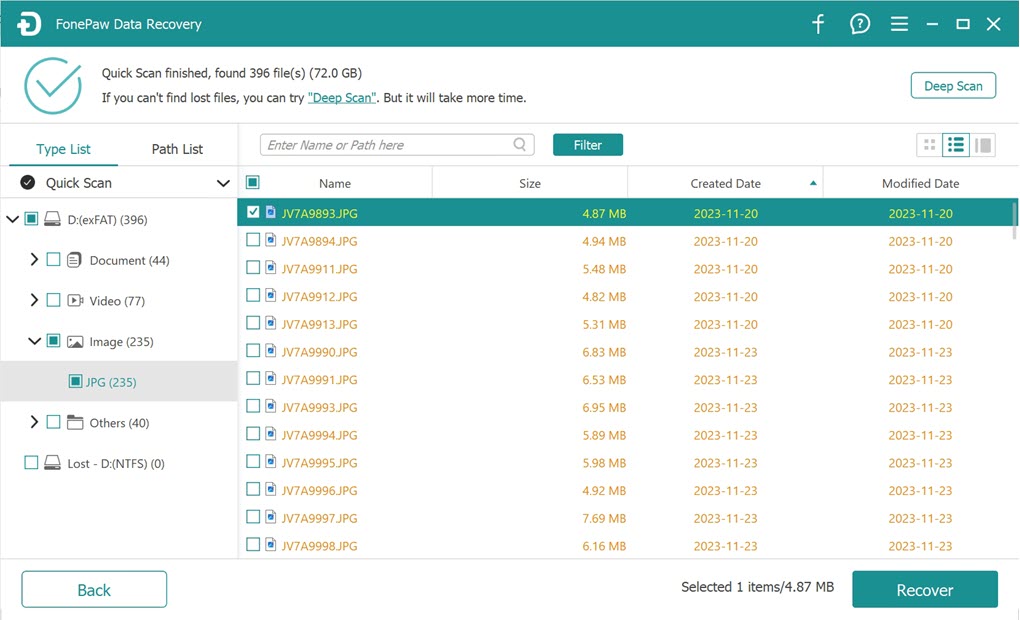
Step 3. After successful recovery, click "Open Folder" to view the recovered SD card data.
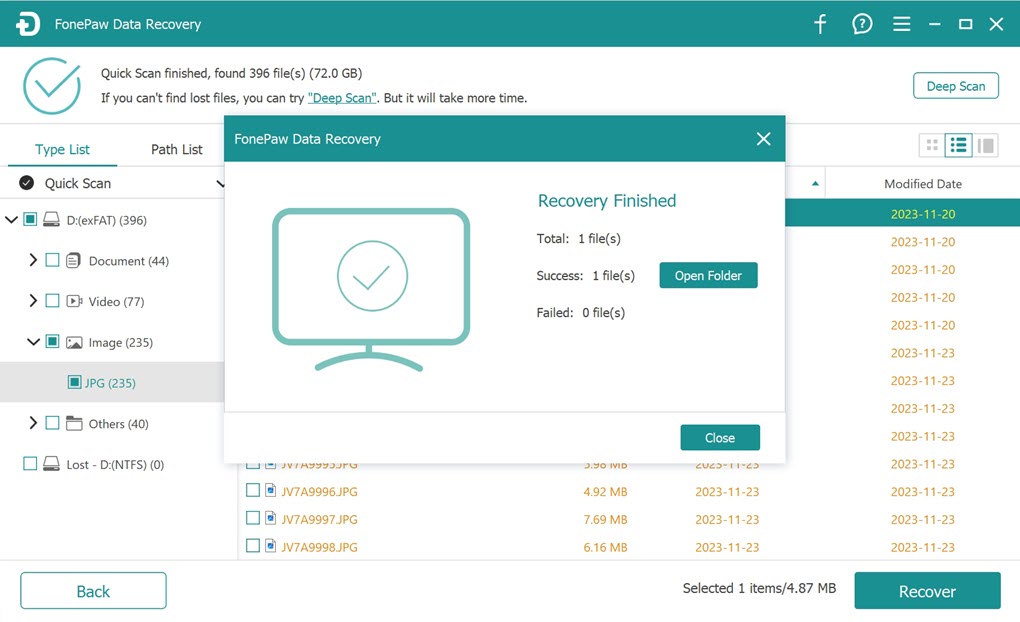
Part 3. Fix SD Card Not Showing Up on Mac
Mac users can also experience problems with unrecognized SD cards. This issue can stem from a variety of reasons and is similar to the problem on Windows, but the solution may be slightly different due to the unique ecosystem of macOS. Here are some fixes for Mac users.
Insert Your SD Card to Another Device/Card Reader
If your SD card is not recognized by your Mac, the first step is to determine if it's a card-specific issue or a problem with your Mac's card slot or SD card reader.
- For Mac with SD card slot: Check for any visible signs of damage or debris that may be blocking the connection.
- For Mac without SD card slot: Try using another card reader, connecting it to the Mac via the USB port, and then inserting the SD card.
If the SD card works fine on other devices or with other card readers, the problem stems from the original Mac's card slot or connected card reader.

Check Your Finder Display Settings
If your SD card seems to be invisible on your Mac, it might just be hidden due to your Finder settings. Ensuring that Finder is set to display external disks is a simple yet often overlooked step.
Step 1. Click on Finder in the menu bar, then select "Preferences".
Step 2. Switch to the "Sidebar" tab and ensure "External disks" is selected under "Locations".
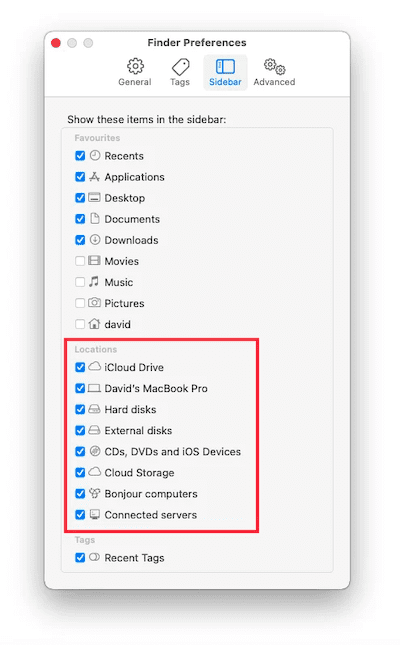
Restart Your Mac
If your SD card is still not showing up, try restarting your Mac. This can resolve temporary software glitches that might be preventing your Mac from recognizing the SD card.
Simply click on the Apple menu in the top left corner of your screen and select "Restart". Wait for your Mac to shut down completely and power back on.
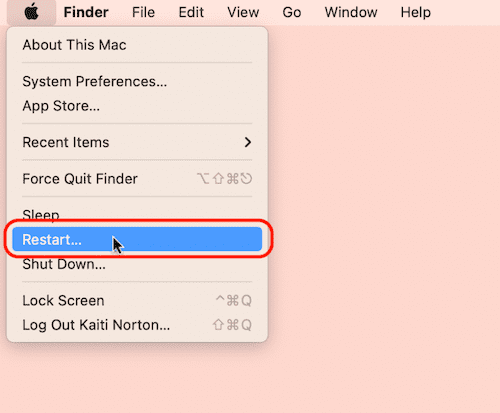
Use an SD Card Recovery Tool
If you've successfully resolved the issue of your SD card not showing up on your Mac, but then discover that data on the card is missing, you're not out of options. As with the solution for Windows users, you can utilize professional SD card recovery software like FonePaw SD Card Recovery.
For details, you can turn to: How to Recover Files from SD Card on Mac.
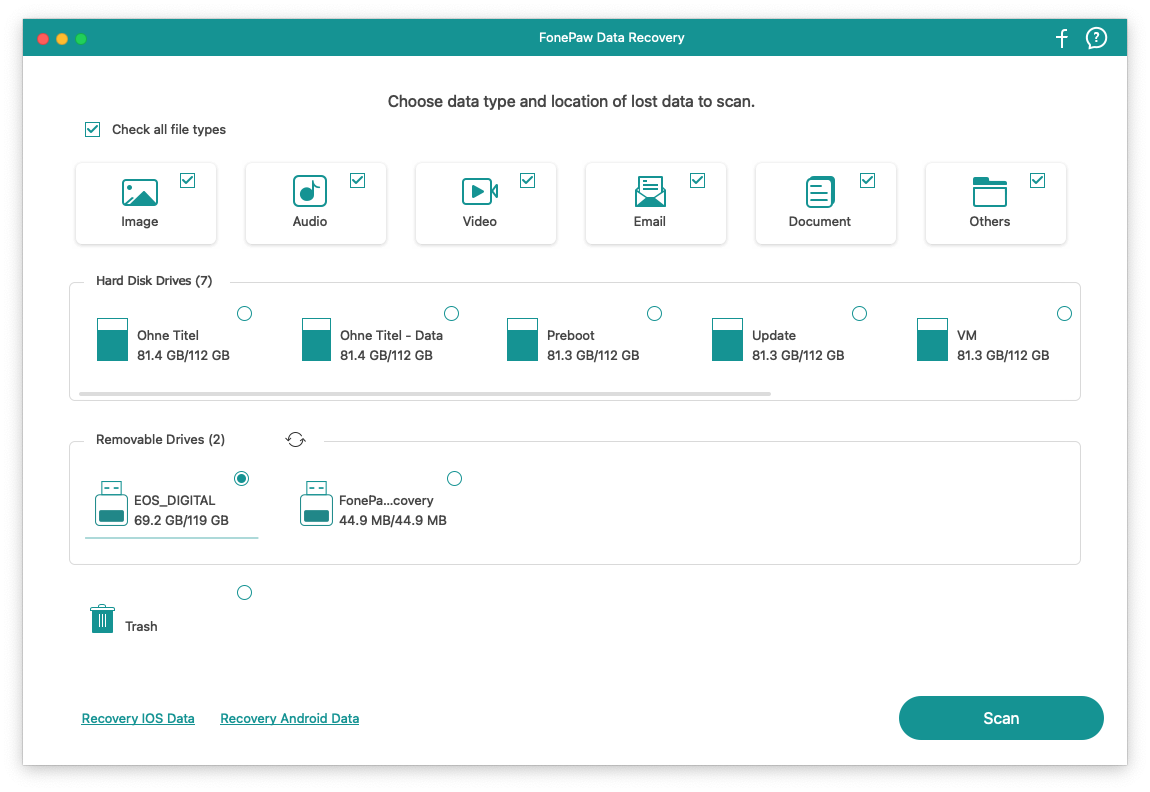
Part 4. Fix SD Card Not Showing Up on Android
Android users can also experience their SD card not showing up, which can limit access to photos, videos, and other stored data. There are several straightforward fixes you can try to get your device to recognize the SD card again.
Reject and Reinsert the SD Card
Sometimes, the issue can be as simple as the SD card not being properly seated in its slot, or the SD card being physically damaged. To verify it, first power off your Android device and remove the SD card carefully from its slot. Check the card and slot for any visible signs of damage. After that, reinsert the SD card firmly to ensure it's properly seated. Last, power on your device and check if the SD card is recognized.
Restart Your Android Phone
A quick reboot can refresh the system state and reinitialize hardware connections, which can solve many problems, including SD card not showing up on Android. Simply hold down the power button on your Android device until the power options appear and then select "Restart" or "Reboot" and wait for your device to power back on.
Clean the SD Card Slot of Your Android
Dust and debris in the SD card slot can prevent a proper connection between the card and your device, thus leading to your SD card not showing up on Android. To clean the SD card slot, turn off your device, remove the SD card, and then gently clean the slot with a soft cloth or compressed air.
Unmount And Remount Your SD Card
Unmounting and remounting the SD card on your Android device is a straightforward way to refresh the connection between your device and the SD card, which can solve recognition issues.
Here are the steps to unmount SD card on Samsung A10:
Step 1. Go to "Settings > Battery and Device Care > Storage".
Step 2. Click the three dots in the upper right corner and select "Advanced".
Step 3. Choose "SD card" and then tap "Unmount".
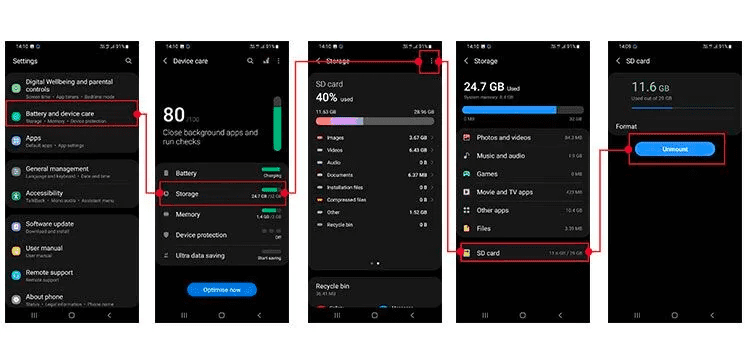
Use SD Card Recovery Software for Android
If you've managed to get your SD card detected by your Android device but then discover data is missing, don't fret. FonePaw also offers another tool, FonePaw Android Data Recovery for this exact scenario. It is a comprehensive software designed to help recover lost or deleted data from Android devices, including data stored on internal memory and SD cards. It stands out for its user-friendly interface and powerful recovery capabilities, allowing users to retrieve various types of data such as contacts, messages, photos, videos, and documents.
Free Download Buy with 20% off Free Download Buy with 20% off
With this software, you can connect your device directly to a computer to access and restore data from the SD card with ease. Here is how:
Step 1. Connect your Android device, with the SD Card inserted, using a USB cable. Enable USB debugging on your Android to ensure the connection is successful.
Step 2. Run FonePaw Android Data Recovery on your computer. Once your device is connected, choose the types of files you want to recover and click "Next" to proceed.
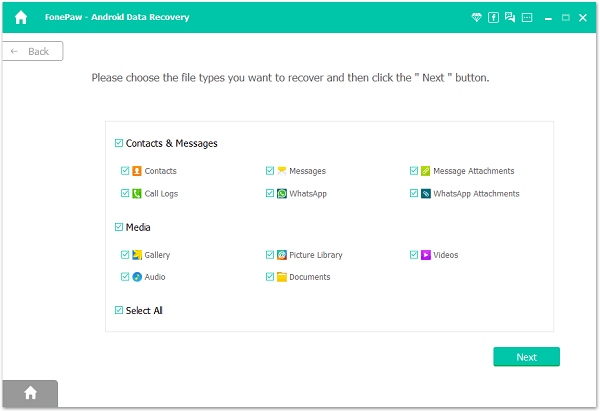
Step 3. Follow the on-screen instructions to install the FonePaw app on your Android. Grant the necessary permissions by tapping "Allow" on your device, enabling FonePaw to access the SD card.
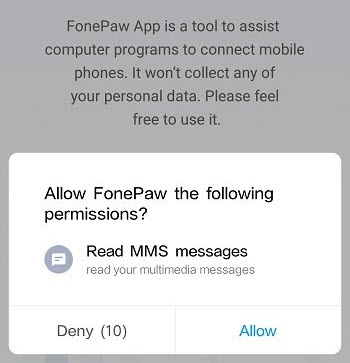
Step 4. FonePaw will then scan your SD card for deleted files. Begin with a standard scan; if needed, opt for a "Deep Scan" to find more files.
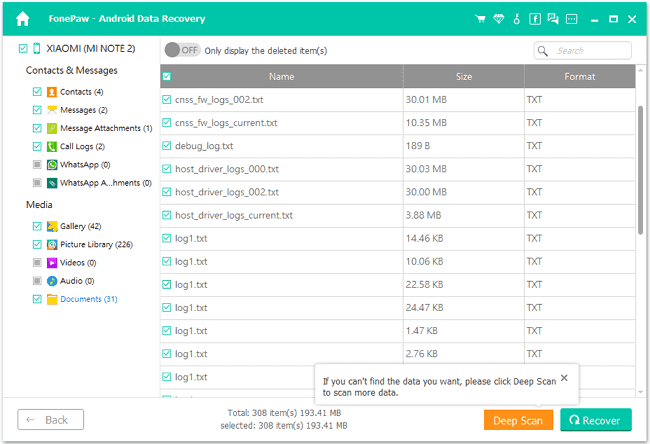
Step 5. After scanning, preview the found files directly within the FonePaw interface. Select the files you want to recover and click "Recover" to save them to your computer.
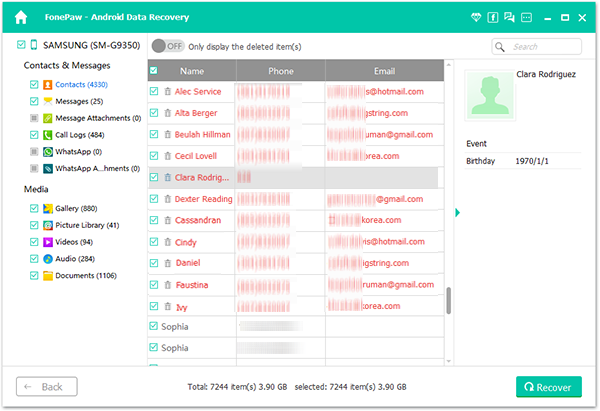
Part 5. Tips to Protect Your SD Card
To protect your SD card from future issues, here are some tips:
- Always handle your SD card gently. Avoid touching the metal connectors to prevent static damage and corrosion. When not in use, store it in a protective case away from extreme temperatures and magnetic fields.
- Always use the "Safely Remove Hardware" option on your computer before removing your SD card. On mobile devices, unmount the SD card via the settings menu before physically removing it to avoid data corruption.
- Power off your device before inserting or removing your SD card to avoid potential data loss or corruption.
- Invest in SD cards from reputable brands. Cheaper, no-name cards are more likely to fail and lose data.
- Regularly backup the data from your SD card to another storage medium like a computer or cloud storage. This ensures that you won't lose important files if the card fails or gets lost.
Conclusion
In conclusion, this article has introduced a comprehensive set of fixes for resolving the issue of SD cards not showing up across Windows, Mac, and Android. We've walked through various troubleshooting steps, from simple solutions like ejecting and reinserting the SD card to more technical approaches such as updating drivers.
Moreover, for scenarios involving data loss or corruption, we've highlighted the effectiveness of using specialized recovery software. FonePaw SD Card Recovery stands out as a highly recommended tool for this purpose, offering a reliable solution to recover your valuable data effortlessly.




















