SD cards can help us save photos, videos, music, and other files on devices such as cameras or mobile phones. It often happens when users accidentally delete files stored on the SD card, or data is lost due to improper operations. This article provides several methods to help you recover lost data from an SD card on Mac. Before starting recovery, to improve the recovery rate, please note the following:
| ✅ Stop any operations on the SD card. | Continuing to operate the SD card will cause newly written data to overwrite the originally deleted files, therefore, the success rate of data recovery will be greatly reduced. |
| ✅ Remove the SD card from the device you are using. | Remove the SD card from the device you are using to avoid overwriting it with new data. The less you use your SD card, the greater your chances of getting data back from the SD card. |
| ✅ Adopt the correct method to recover deleted files from SD card. | You can recover lost SD card files by following the methods in this tutorial. If the data is permanently lost, please seek help from professional Mac data recovery software. |
Below, we will discuss 4 useful methods to recover deleted SD card files on Mac. Please read on to learn more.
Method 1. Achieve SD Card Recovery on Mac via Trash
When you can’t find the files you need in the SD card original folder, they have likely been temporarily deleted and moved to your Mac’s Recycle Bin. You can recover the deleted files before you empty the trash or the system automatically deletes them permanently in 30 days. If this is the case, you can first try to recover deleted SD card files from Mac Trash. Note that the data, deleted from an SD card on an external device like a camera, will not be stored in the Trash folder.
1. Open Trash from Mac Dock.
2. Next, go through deleted files in order of size, type, date added, etc. Or use the search bar to find the SD card files you want to recover.
3. Find the files you want to recover. Finally, right-click and select Put Back to perform Mac data recovery.
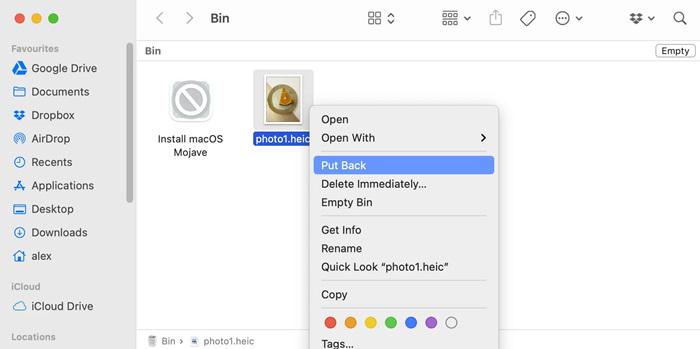
Method 2. Achieve SD Card Recovery on Mac via Time Machine
Mac users can also rely on Time Machine, a powerful tool, for easy SD card recovery. Please note that Time Machine can only restore the overwritten data that has been backed up before. For those data created and overwritten during the intervals of two backups, Time Machine can not recover it.
If you want to give it a try, follow the below steps to learn how to achieve SD card recovery via Time Machine on Macbook or iMac. Before you start, make sure you have connected your SD card and Time Machine backup drive to your Mac.
1. Click the clock symbol located in the menu bar to browse Time Machine Backups.
2. Select the files you want to recover. Use the timeline on the right edge of the screen to cycle through saves.
3. Press "Restore" button to recover deleted files to their original location.
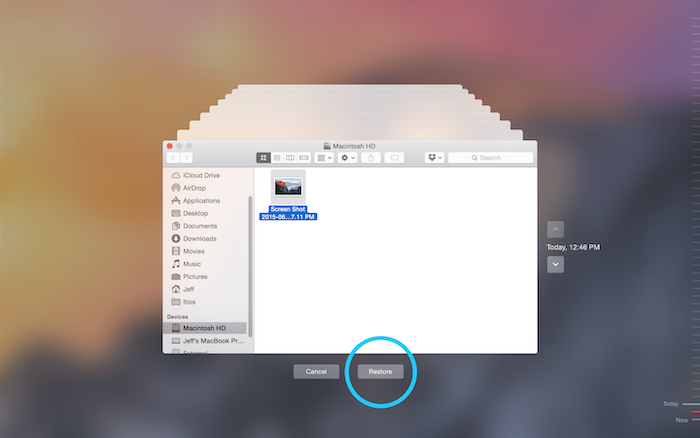
Method 3. Achieve SD Card Recovery on Mac without Backup
If the SD card files have been deleted for a long time, or deleted without backup, it is recommended that you use professional data recovery software. FonePaw SD Card Recovery is the most recommended software for recovering lost data from an SD card.
FonePaw SD Card Recovery excels at dealing with multiple data loss scenarios, including accidental deletion and corrupted SD card recovery, and retrieving diverse file types, such as documents, photos, and videos. As a powerful and secure tool, it also adapts well to Mac OS X 10.7 or higher, offering you an optimal solution for recovering important data.
Free Download Buy with 20% off Free Download Buy with 20% off
- Quickly recover corrupted SD cards, formatted SD cards, accidental deletion, and more scenarios.
- Recover over 1000+ file formats, and diverse file types including photos, videos, documents, etc.
- Easily recover files from all types of memory cards, mini SD/micro SD memory cards, memory sticks, multi-media cards, etc.
- Support previewing data before recovery.
- Provide two scanning modes to search for lost data thoroughly: quick scan or deep scan.
Step 1. Select File Types and Device to Scan
Install and open FonePaw SD Card Recovery software. Select the file types. Then insert your SD card into a card reader and choose that drive from the "Removable Drives", click the "Scan" button to start scanning.
Free Download Buy with 20% off Free Download Buy with 20% off
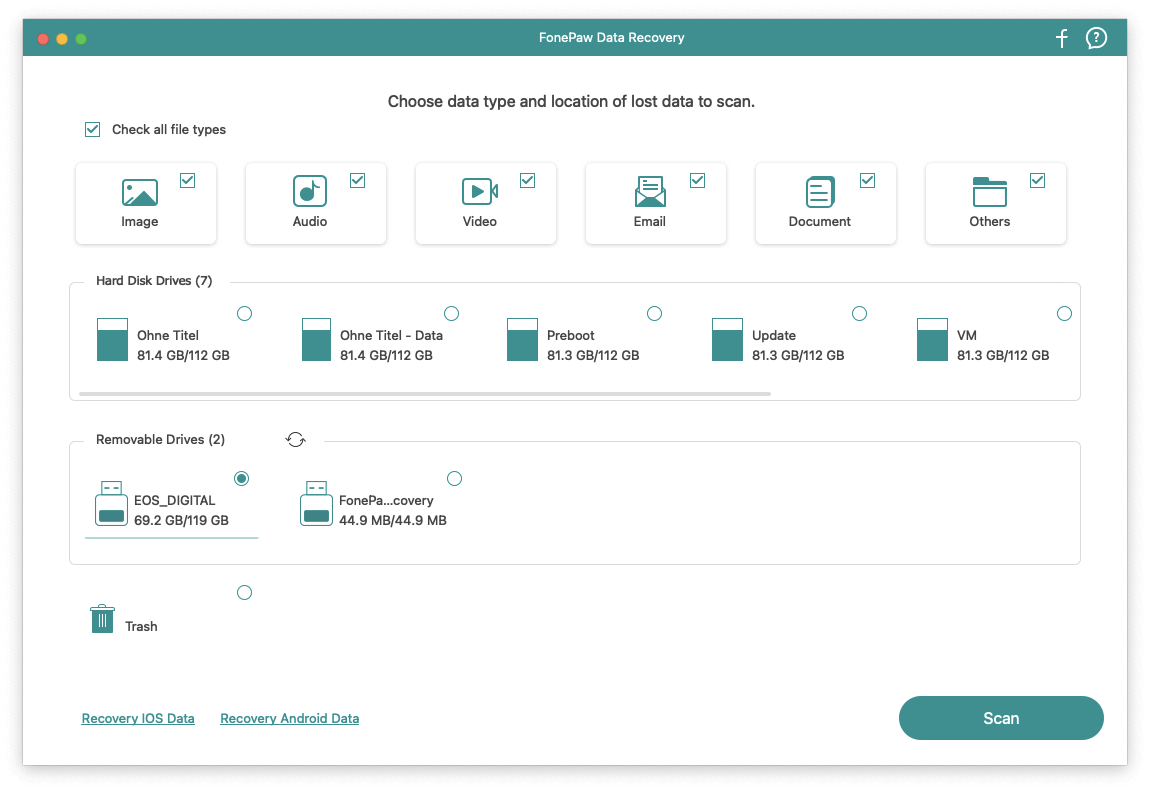
Step 2. Preview and Select Files You Want to Recover
FonePaw SD Card Recovery will automatically start the quick scan to find deleted files on your Mac. Once the scanning is completed, you will see a list of recoverable files. Then preview and select the wanted files before starting the recovery.
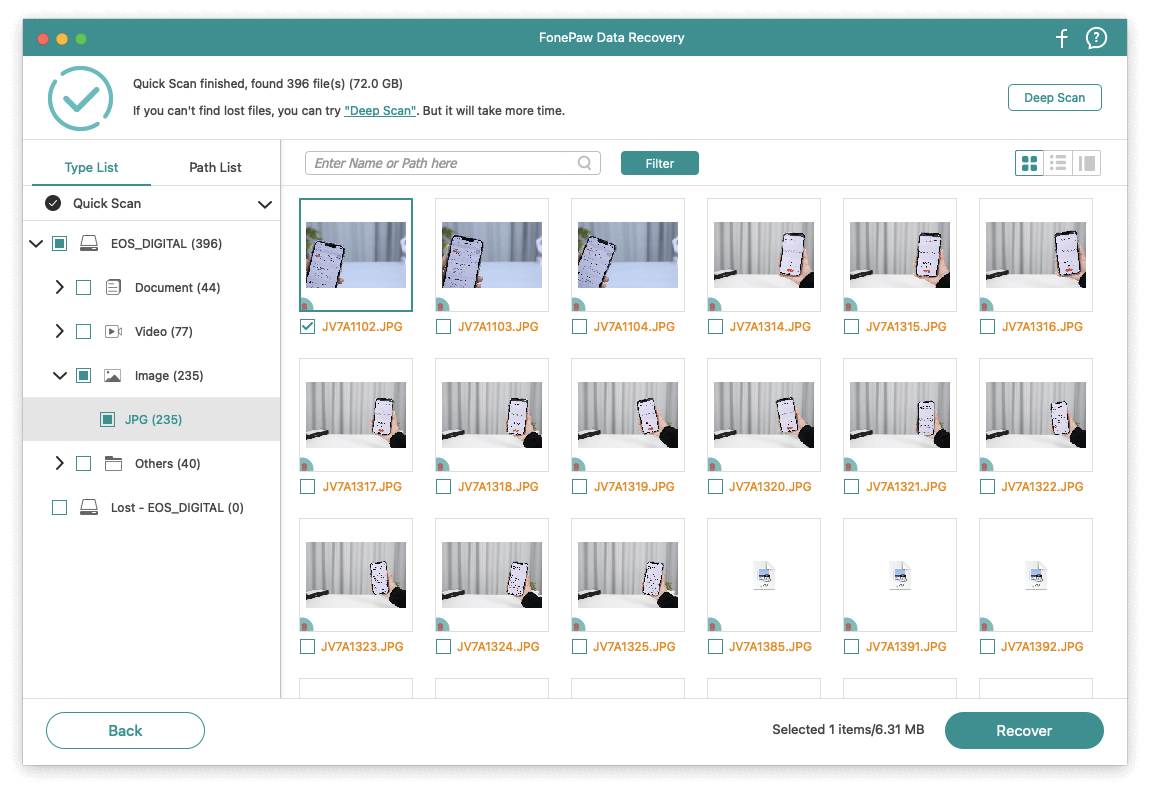
Step 3. Wait for Data Recovery to Complete
Then click the "Recover" button to restore lost files on your computer. Choose the save path and wait a few minutes, the files will be saved on your Mac.
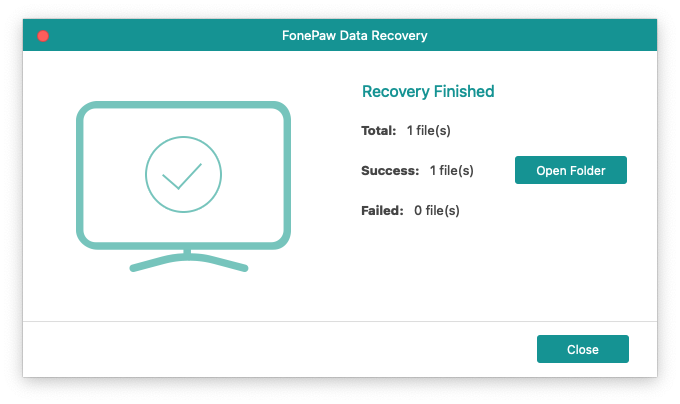
Method 4. Achieve SD Card Recovery on Mac via Terminal
If your SD card data is not inaccessible, it may be caused by certain issues within your SD card. There might be a need to use the Terminal to perform advanced tasks, such as SD card recovery on Mac. While this isn't a conventional approach, it's an effective option for users familiar with the command line. Here are some steps to help you achieve SD card recovery on a Macbook or iMac via Terminal.
- Connect the SD card with your Mac.
- Go to Other folder > Disk Utility. Highlight the SD card and name a device identifier for your SD card in the Device section.
- Go to Other folder > Terminal.
- Enter diskutil verifyVolume disk3s1 and press Return. Then change "disk3s1" to the identifier of your SD card.
- Wait for a while, until the command informs you whether your SD card is corrupt or not.
- 6. Enter diskutil repairVolume disk3s1 to repair your SD card. When finished, your SD data can once be accessible.
Conclusion
That's all to achieve SD card recovery on Mac. You can choose a solution based on the situation you encounter. If you have not backed up your data or your data has been deleted for more than 30 days, it is recommended that you use FonePaw SD Card Recovery. Having this powerful tool, you can easily retrieve lost files from an SD card. For those who want to find a simple and fast recovery method, you can gain great benefits from FonePaw as well. To avoid losing the data again, it is also advisable to make a backup after recovery.




















