"The shortcuts for screenshots are not working. I hear the camera shutter sound but they are not appearing on my desktop and when I search for any images created today on my Mac, they are not there. Does anyone know how to fix this?"
"I cannot take a screenshot using CMD+SHIFT+3 or CMD+SHIFT+4 since I've updated my mac to High Sierra. Anyone else has this problem?"
The questions above are asked by some uses from Apple Communities. Actually, screenshot is a built-in feature provided by Mac and it is rare that it doesn't work. By using CMD + SHIFT+3 or CMD +SHIFT+4 or CMD + SHIFT + 5, normally you should be able to capture your screen on Mac. But due to some unexpected settings or hardware problems, screenshot on Mac sometimes fails to work just like mentioned in the above questions. Here 6 tips might be useful to help you deal with your Mac that won't take a screenshot.
The built-in screenshot functionality on Mac is very limited in features, third-party screen capture software such as FonePaw Screen Recorder (opens new window) enables you to not only capture screenshots with custom keyboard shortcuts and annotations but also take screen videos with audio.
You may like:
How to Take Screenshots and Screen Videos on macOS Mojave (opens new window)
How to Record Mac Screen in 3 Ways (opens new window)
1. Enable Screenshot Shortcuts on Mac
If you press CMD + SHIFT+3 or CMD +SHIFT+4 or CMD + SHIFT + 5 and no screenshot is saved to the desktop, the problem may be keyboard shortcuts. If screenshot keyboard shortcuts on your Mac are not enabled, or they are reconfigured and different to the default settings, certainly your Mac won't screenshot. In this case, do the following steps to enable screenshot shortcuts on your Mac.
Step 1: Click the Apple icon in the top-left area and select System Preferences.
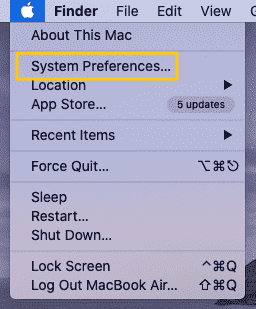
Step 2: Click Keyboard.
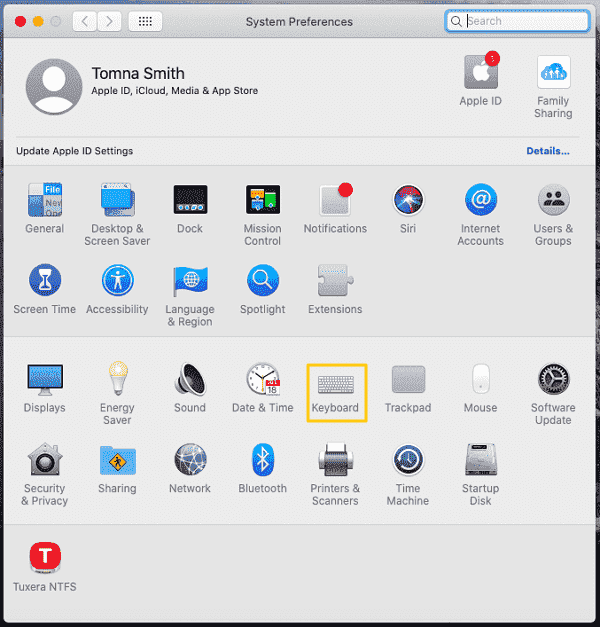
Step 3: Click Shortcuts on the top and then select Screenshots. On the right, check if screenshot shortcuts are enabled, if not, turn them on.
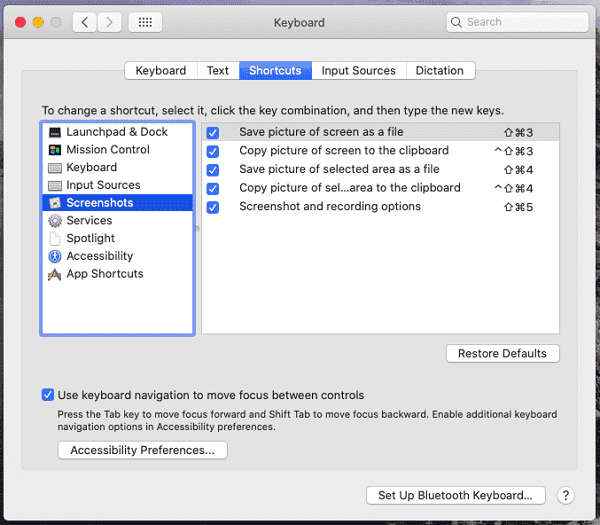
If you want the screenshot shortcuts to be in the default state, you can click Restore Defaults in the same window to achieve that.
2. Restart Your Mac
Sometimes when you Mac runs for a long time without a break, especially with too many programs launched, it is very likely that your Mac will run inefficiently and it can cause some apps to malfunction. Just give your Mac a break by restarting it. To do this, simply click the Apple icon in the top-left area and select Restart.
3. Disable Sharing Screenshots to Dropbox
If you have Dropbox on your Mac, it may be a possible reason to explain why you cannot find screenshots on the desktop. If the option "Share screenshots using Dropbox" is enabled, each time you take a screenshot, the image file will be saved to the Dropbox rather than to the desktop. That's why you think the screenshot is not working. To fix this, follow the below steps to change the Dropbox settings.
Step 1: Launch Dropbox and click Settings in the top-right area.
Step 2: Click Preferences and select the Import tab.
Step 3: Disable the "Share screenshots using Dropbox" option.
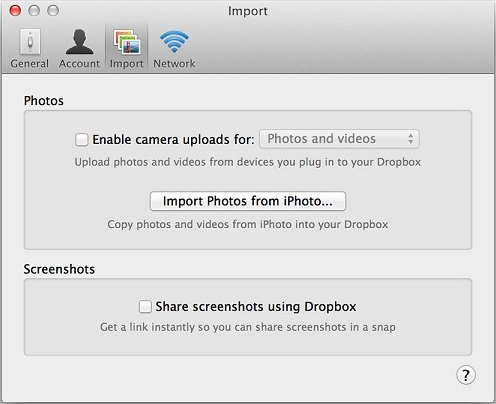
4. Reset NVRAM
NVRAM, the abbreviation of nonvolatile random-access memory, is responsible for controlling many important internal settings of a Mac. Resetting NVRAM can sometimes be an effective solution for solving many Mac apps' functionality issues, including screenshot shortcut not working on Mac. To reset NVRAM is very simple:
Step 1: Shut down your Mac.
Step 2: Turn your Mac on, then quickly press and hold Option + Command + P + R at the same time.

Tip: Release the keys when you hear the second startup sound. If your Mac has an Apple T2 security chip, release the keys after the second disappearance of the Apple logo.
5. Update macOS to the Newest Version
Some users have reported that screenshot is not working on some certain macOS version. In this case, update your macOS to the latest version. If you already have had the latest version of macOS, then you have to wait patiently for the next new version to come.
6. Take Screenshots and Screencasts on Mac with FonePaw Screen Recorder
If screenshot still does not work on your Mac, maybe it's time to try some third-party apps. Many screenshot/screencast apps are available now and many of them are really powerful and easy to use. One of these apps I'd like to recommend is FonePaw Screen Recorder (opens new window). As a multifunctional app, it enables you not only to capture screenshots but also record your screen activities in videos on macOS. It provides many hotkeys for you to to take screenshots or to take different actions during screen recording.
Besides, you can use this app to add annotations of texts, arrows, etc. to the recording or the screenshot. Here is a simple tutorial for how to use this app.
Step 1: Click the button below to download FonePaw Screen Recorder on your Mac.
Free Download Buy with 20% off
Step 2: Launch FonePaw Screen Recorder and you will see the interface as shown below.
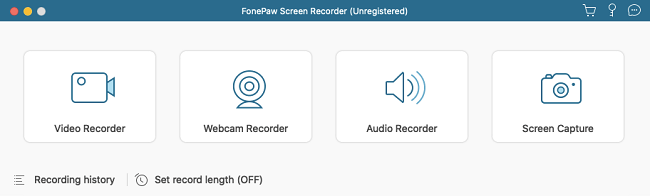
Step 3: You can click the REC button or the camera icon in the main interface to start recording or taking screenshots of your screen, or you can simply use some hotkeys to do that. Hotkeys can be customized as you like in the Preferences.
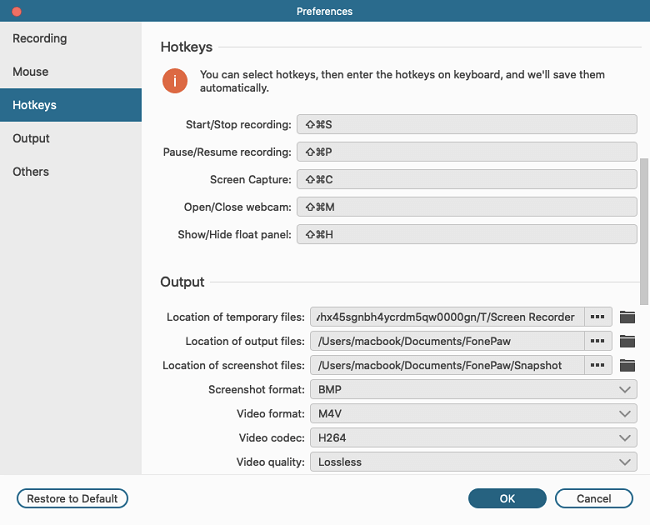
Hope that these 6 solutions are helpful for your Screenshot problem on Mac. If you have any questions, you are welcome to write comments below and we will see and find out what we can do to help you.




















