You are probably having a similar problem: iTunes keeps saying that your iPhone is disconnected when it is backing up or restoring a backup. Ignoring the fact that the iPhone has been connected to your computer the whole time and iTunes can recognize your iPhone just fine, iTunes just stops the backing-up or restoring and keeps throwing the error "iTunes could not back up(restore) the iPhone because the iPhone disconnected".
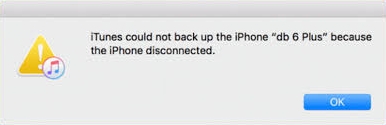
Why does my iPhone keeps disconnecting during backup or restore? And how to fix the iPhone disconnected error so that you can back up or restore your iPhone successfully? Find the troubleshooting tips below.
Why does iTunes say that iPhone is disconnected?
When you get the error that says iTunes could not back up or restore the iPhone because the iPhone disconnected, it doesn't necessarily mean that your iPhone is disconnected. In fact, you are seeing this iPhone disconnected message because an unknown error occurred and stopped iTunes from backing up or restoring your iPhone. The error could be a USB connection issue or a software issue with the iOS system on your iPhone.
Fix: iTunes could not back up the iPhone because the iPhone disconnected
If you get the iPhone disconnected error when backing up the iPhone to iTunes, you can try the following solutions to fix it.
Back up/sync iPhone data without iTunes
iTunes is buggy and clumsy. If you just need to transfer data from one iPhone to another or move things from iPhone to PC for backup, why not use a smart iTunes alternative - FonePaw DoTrans (opens new window).
Free Download Buy with 20% off
Just connect your iPhone(s) to the program. Then DoTrans will read all photos, videos, contacts, movies, music, messages, podcasts, etc. from your iPhone and allow you to easily transfer all the needed data to another iPhone/iPad/Android or computer.
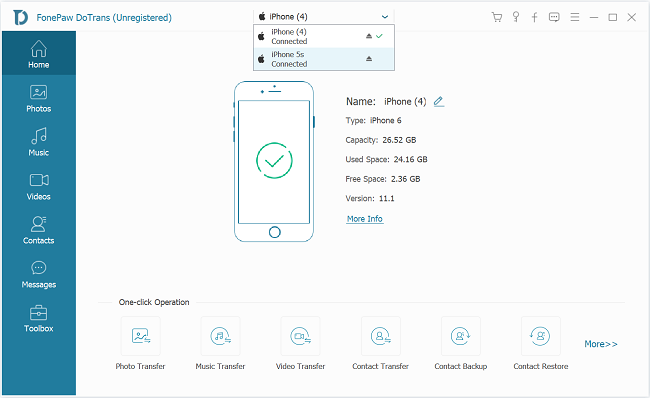
Just download DoTrans on your PC. Select the data you need and click Export, bam, the iPhone data will be moved to your selected device easily and quickly.
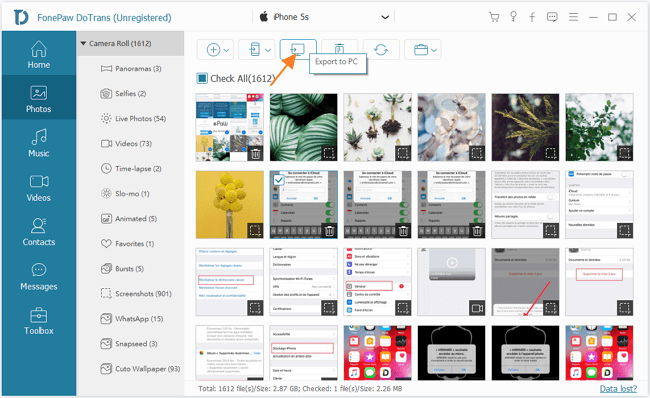
Troubleshoot USB connection issue
There could be a problem with the USB connection between your iPhone and the computer. To troubleshoot the problem, you can:
- Disconnect your iPhone and plug it into another USB port of your computer;
- If you are using a USB hub, remove the hub and connect your iPhone to the computer directly;
- Use a certificated lightning cable for back up with iTunes.
Reboot your computer
Reboot your computer that your iPhone is syncing with. After the restart, some glitches on iTunes can be fixed and you may try to back up iPhone with iTunes again.
Configure some settings on iPhone
Some users find that the iPhone disconnected error is fixed after they made a few changes on iPhone settings.
Turn off Background App Refresh: go to Settings > General > Background App Refresh and tap Off. After creating a backup of your iPhone on iTunes, you can re-enable apps to refresh data in the background.
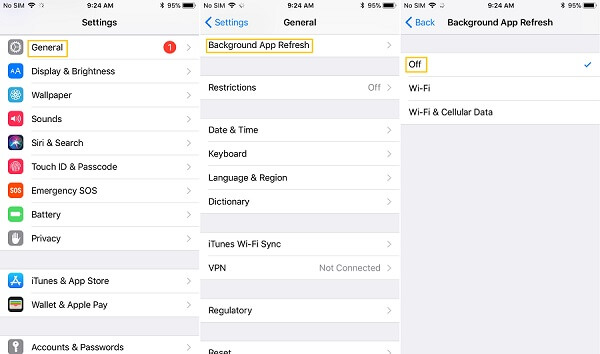
Turn on Airplane mode, which can also prevent activities of other apps from interrupting the iTunes backup.
Turn on Low Power Mode.
Remove/rename the old backup
You may already have some backups on iTunes, which iTunes try to read or update during the backup process. This can probably trigger the "iTunes could not back up the iPhone because the iPhone disconnected" error. Therefore, you can follow the steps below to solve the problem.
- Locate iTunes backups on your computer (opens new window).
- Rename the existing backups to something like "Old backup" so that iTunes won't read these backups and will create a backup from scratch.
- Or if you don't need the old backups anymore, you can just delete them for good.
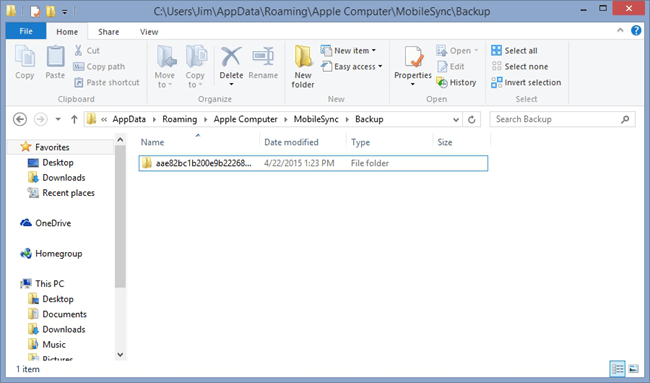
Tips:
Some users reported that what actually works for them is renaming the whole backup folder. So if iTunes still reports disconnected iPhone error after renaming the backup files, try to name the backup folder to "old backup" or something else.
If deleting all existing iTunes backups doesn't fix your problem, you may want to take an extra step: on Windows PC, go to C drive > ProgramData > Apple > Lockdown and delete the Lockdown folder; on Mac, open Go > Go to Folder and enter /var/db/ lockdown to locate the folder, then delete all files on the folder.
Fix: iTunes could not restore the iPhone because the iPhone disconnected
Also, you may have the iPhone disconnected error when trying to restore the iPhone from an iTunes backup. When this happens, try the following tips.
Restore backup without iTunes
You can actually extract data from iTunes backups without the iTunes program itself. All you need is to install FonePaw iPhone Data Recovery (opens new window) on your computer that saves the backup files. The program can detect all iTunes backups on the computer and extract photos, videos, contacts, messages, audio files, and other data from the backups (opens new window). You can restore the backed up files without erasing the existing data on your iPhone. Also, you don't need to run iTunes and won't get this error that says "iTunes could not restore the iPhone because the iPhone disconnected".
Free Download Buy with 20% off Free Download Buy with 20% off
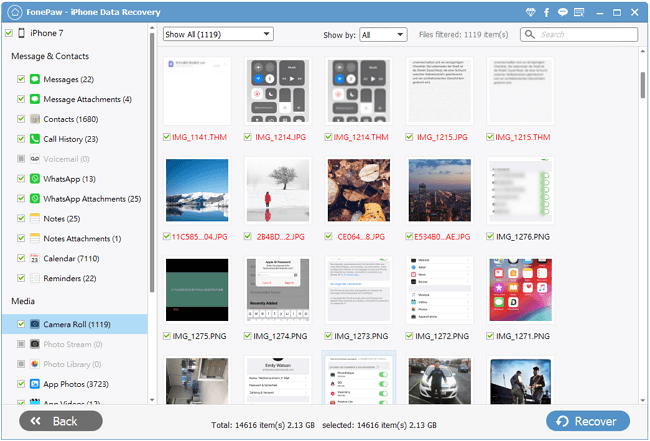
Try another USB port or cable
Disconnect any USB hub from your computer. And try to restore your iPhone from iTunes with another USB cable or another port of your computer.
Restart both your computer and iPhone
Power off your computer and iPhone. Then power them on. Relaunch iTunes and see if it can restore your iPhone now. If not, it could be the backup you are trying to restore is corrupted, try FonePaw iPhone Data Recovery to extract files from the questionable backup.



















