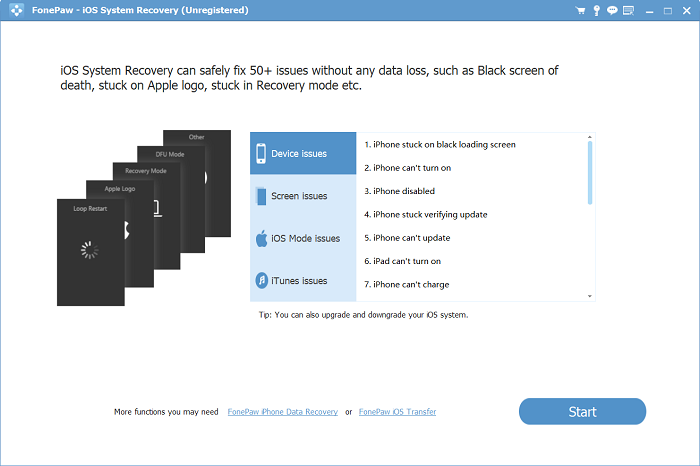iTunes is a multifunctional application that can provide Apple users lots of convenience like restoring iPhone and transferring data. However, many iTunes users have reported the problem that they cannot open iTunes successfully on their computers.
On Windows 10, 8, 7 PC, when trying to start iTunes, the app doesn't open but if you check the Task Manager, it shows the process iTunes is running. A similar problem also happens on Mac computer - iTunes won't open on Mac and says that it is updating.
Here are tips on fixing iTunes that won't open on PC/Mac. If you don't have time to try all the tips one by one, go to Part 4 (opens new window) and Part 5 (opens new window) to restore frozen or broken iPhone without iTunes or transfer data between iPhone and PC without iTunes
Why Won't iTunes Open on My PC/Mac?
Possible reasons that can cause iTunes not to open on your PC or Mac could be:
- iTunes was installed improperly. In most cases that iTunes can't be launched, the iTunes app is newly installed or reinstalled to the computer. Improper installation or conflict with old damaged iTunes files can be the causes.
- The restriction on iTunes from Windows firewall or some anti-virus software.
- Bluetooth or USB peripheral devices you connect to your computer conflict with iTunes.
In the following part, troubleshooting tips will be provided to fix the iTunes not opening issue on Windows and Mac respectively.
Fix iTunes Won't Open on Windows 10/8/7
1. Restart your computer
Restart your Windows PC and check whether you can launch iTunes now. If not, press Ctrl + Shift + Esc at the same time to open Task Manager, find iTunes, right-click it and select End Task. Next, open the search box in the Files Explorer, enter %ProgramData% and press Enter. Go into Apple Computer folder, click View and tick Hidden Items option. When you will see the SC Info folder shows up, delete it.
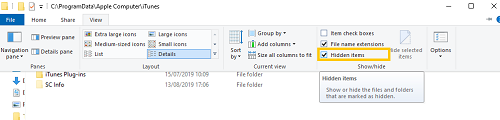
After iTunes SC folder is deleted, restart your Windows PC and relaunch iTunes to see if it can be opened now.
2. Run iTunes as administrator
Some users have reported that simply running iTunes as administrator can successfully start the app. To do this, you just need to right-click on the iTunes shortcut and choose Run as administrator.
3. Launch iTunes in Safe Mode
While pressing Ctrl + Shift keys together, double click iTunes to launch it. This will open iTunes in the safe mode.
4. Reconfigure System Firewall
Maybe your iTunes is restricted by Windows Firewall. Try reconfiguring your Firewall.
Step 1: Open search box in Toolbars and enter Windows Defender Firewall and hit Enter.
Step 2: Click on "Allow an app or feature through Windows Firewall"
Step 3: Click "Change settings", choose iTunes and tick private and public.
Step 4: Click OK and exit the Firewall window.
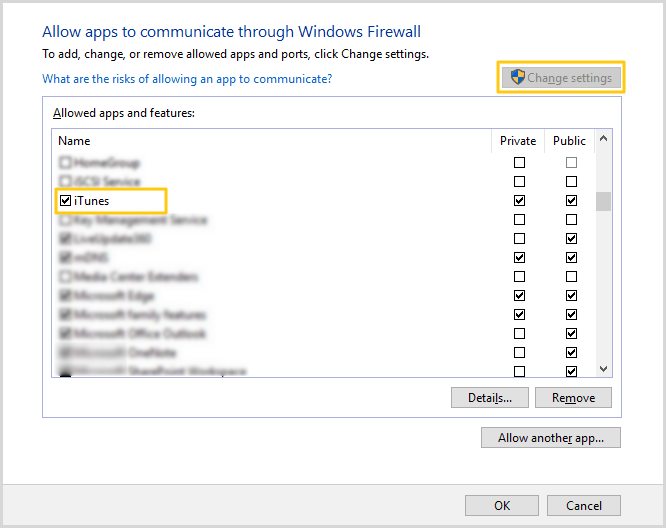
5. Disconnect Your Computer from the Internet
Another possible reason you cannot open iTunes might be network issues. Try disconnecting your computer from the internet and double click iTunes to see whether iTunes can be started without a network connection. If not, try other solutions below.
6. Create a new iTunes library
When pressing the Shift key, double click iTunes. Then you will see a pop-up window requesting you choose an iTunes library. Choose Create Library and then follow the instruction. After that, restart iTunes to see if it is working now.
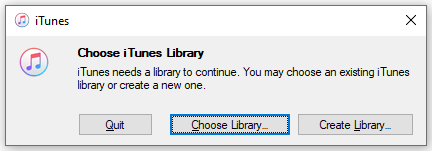
7. Repair iTunes
If the problem is caused by iTunes itself, you can try to repair iTunes. Go to Start > Settings > Apps > iTunes > Advanced Options. Click on the Repair to repair iTunes.
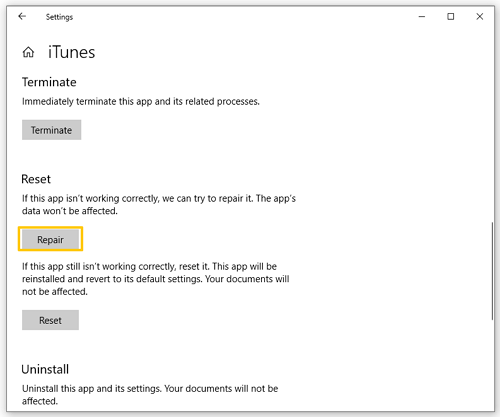
8. Disconnect Hardware Devices
Disconnect all the peripheral hardware devices, such as Bluetooth card, USB drive and re-open iTunes. Some users found that after disconnecting devices, such as recently installed Wi-Fi adapter, iTunes can be launched successfully.
Fix iTunes Won't Open on Mac
1. Delete iTunes Preference Files On Your Mac
Go to the location “user/library/preferences/” and delete some of the unnecessary iTunes Preference files that might slow down your iTunes and even make it unable to open.
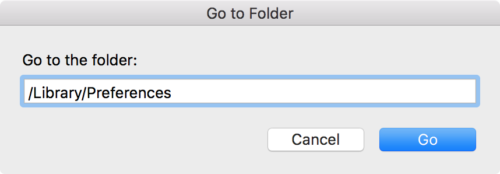
2. Check If iTunes Is Updating
If your Mac says iTunes is updating when you launch and you cannot open it, restart your Mac. After your Mac is restarted, press shift (do not release it) and double click iTunes to open it.
3. Reinstall iTunes
If the above solutions do not work, maybe you should completely install iTunes and reinstall it.
Sync Data from iPhone to Computer without iTunes
If it is urgent for you to do some data transfer and you don't have time to solve the iTunes problem, you can use an alternative app – FonePaw DoTrans (opens new window). FonePaw DoTrans is a very effective transferring application that allows you to transfer almost everything between your phones and computers. It also supports transferring photos, contacts, and more between iPhones (opens new window) and iPads.
Here is a simple tutorial to show you how to use DoTrans.
Step 1: Click the button below to download DoTrans.
Free Download Buy with 20% off
Step 2: Launch FonePaw DoTrans.
Step 3: On the left sidebar, choose the type of data you want to transfer.
Step 4: Select the files you want to transfer by clicking the checkbox on the right panel.
Step 5: Click Export to PC to transfer.
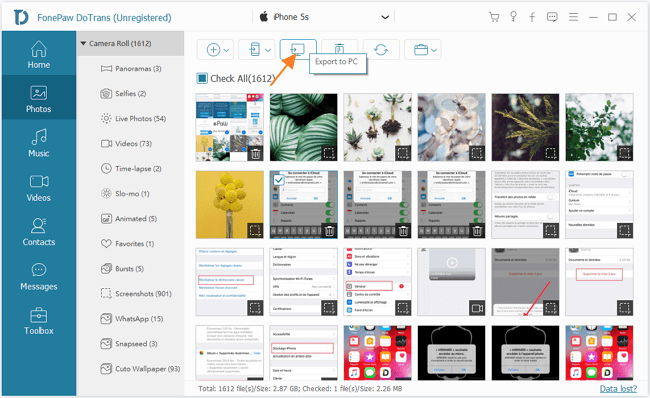
Read More: How to Transfer Data Between iPhone and Mac without iTunes (opens new window)
Restore and Fix iPhone without iTunes
iTunes can solve many iPhone issues like the phone being stuck, forgetting password and system upgrading, etc. But if you cannot open iTunes, you can still use some other apps to restore and fix your phone. Here FonePaw iOS System Recovery (opens new window) is an iTunes alternative to restore iPhone. It can fix iPhone/iPad in the frozen screen, recovery mode, Apple Logo, disabled screen, black screen and more without losing data. Find more details at how to fix and restore iPhones without iTunes (opens new window).
Free Download Buy with 20% off Free Download Buy with 20% off