"While opening Word on my computer, I got this error messages saying 'Windows cannot access the specified device, path, or file. You may not have the appropriate permissions to access the item'. I'm running Windows 10."
The error message, "Windows cannot access the specified device path or file", is very common. Lots of Windows 10/8/7 users receive the error when they try to install, update or start a program or open a file, for example, a Word file, PDF file. The screenshot for this error is listed below.
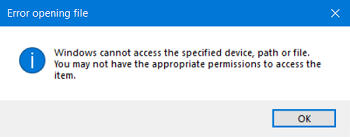
This article will explain to you why this "windows cannot access the specified device path or file" error happens and give you the methods to resolve the problem.
Causes for "Windows cannot access the specified device path or file" Error
You are seeing the message "Windows cannot access the specified device, path, or file. You may not have the appropriate permissions to access the item" because of one of the following reasons.
-
You don't have permissions to the file, the folder or the drive.
-
You are clicking a shortcut to access a file on an external drive or a network location that is now not properly connected to the PC or is not available.
-
The file has been deleted or move to other location. Or the file or its shorcut is corrupt.
-
The file may be blocked by Windows. Or it is blocked by the anti-virus software of your computer.
Solution 1: Get the Permission of the File or Folder
Since the error message suggests that "you may not have the appropriate permissions to access the item", you should first check if you have the permission of the file or folder when Windows cannot access the file or folder.
STEP 1. Right-click the inaccessible file or folder, and then select Properties from the drop-out menu.
STEP 2. Choose the Security tab and click your name under Group or User. Make sure you have the permissions of the file or folder, including the permissions to full control, modify, read, write and read & excute.
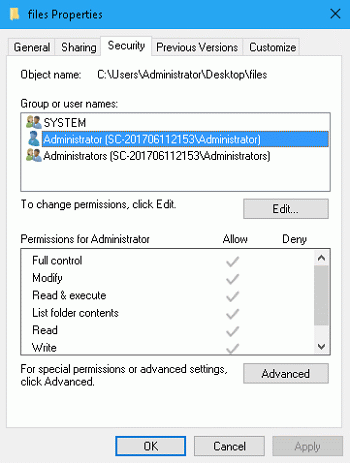
STEP 3. If you don't have one of the permissions, click Edit and check the checkboxes for all the permissions. Select OK to confirm.
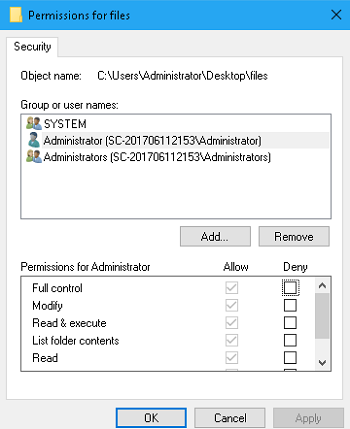
Solution 2: Make Sure That the File Is in the Right Location
As I have mentioned before, Windows cannot launch a program or open a file from a external or network drive that is not currently connected. So if you get the error when clicking a shortcut, check the location of its target file and see if the file is in an inaccessible location. Here is how to check the location of target file of a shortcut.
STEP 1. Right-click a shortcut on your PC and choose Property.
STEP 2. Under the Shortcut tab, check the path in Target.
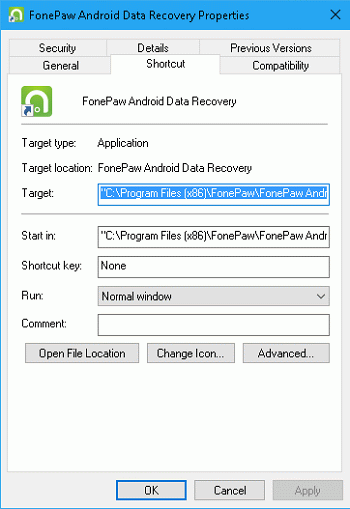
Solution 3: Unblock the File
Sometimes, Windows block some files that you received to protect the computer. That's why Windows cannot open or edit the files. You can check the properties of a file to see if it is blocked.
Right-click the blocked file and select Properties. In the General tab, if you see anything like "this file came from another computer and might be blocked", select Unblock to unlock the file.
Solution 4: Disable Antivirus Software
Antivirus software can also block your files. Therefore, you can temporarily disable the antivirus software on your computer and then try to open the file.
If you can access the file when antivirus software is disabled, the software is obviously blocking the file. You may uninstall the antivirus software or disable the software when you need to use the file.
Solution 5: Recreate A Shortcut to the File
If a file or program's shortcut is corrupt, the computer also shows "Windows cannot access the specified device, path, or file". We can recreate a shortcut to fix the error.
Recreat A Shortcut on Windows 10/7
STEP 1. On the desktop, right-click a empty area and choose New > Shortcut.
STEP 2. Click Browse and choose the program or file you want to create a shortcut. Click Next.
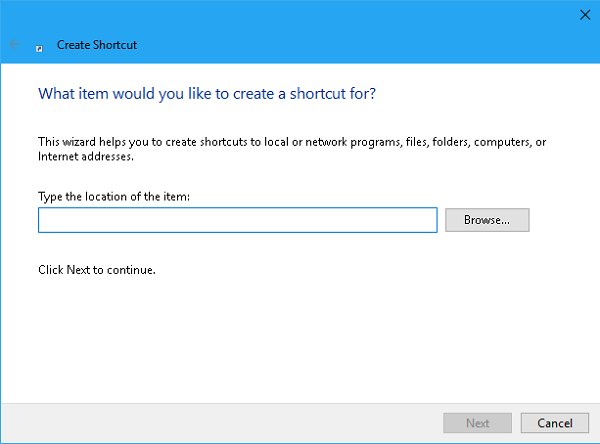
STEP 3. Enter the name of the shortcut. And click Finish.
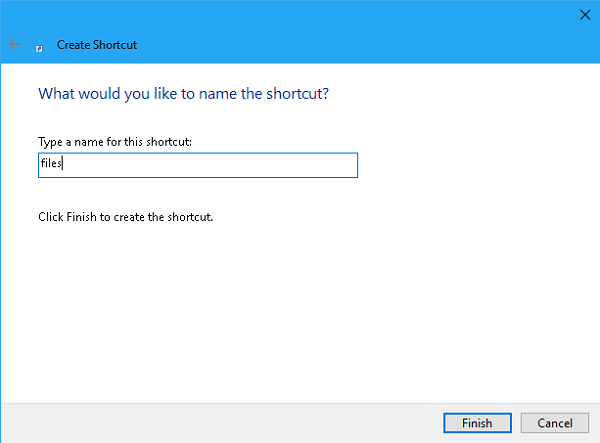
Recreat A Shortcut on Windows 8
On Windows 8/8.1, you can create a shortcut in this way.
STEP 1. Click Start, right-click the program you want to create the shortcut to.
STEP 2. Choose Send to > Desktop (create shortcut).
Solution 6: Recover the File That Has Been Deleted, Removed or Corrupted
If the file cannot be accessed because the file is corrupt or deleted, external drive is damaged or effected by virus, you can recover the lost file with FonePaw Data Recovery, a Windows program that can recover deleted or lost files from hard drive, external drive, SD card, memory card and more.
STEP 1. Download & install Data Recovery on your computer. Note: Don't install the program on the drive that you lost data. For example, if the corrupt file is on C drive, get the program on D or E drive in case that the installation will overwrite the file.
Free Download Buy with 20% off Free Download Buy with 20% off
STEP 2. Launch the program. Choose what kind of file you want to recover and the location of the inaccessible file. Click Scan.

STEP 3. It will quick scan your PC first. If the file that you need doesn't appear after quick scan, run deep scan.

STEP 4. Choose your needed file and click Recover.
Solution 7:Enable Hidden Administrator Account
Some users share a trick to fix "Windows cannot access the specified device, path, or file" error. That is to enable your hidden administrator account and then give your account the adminstrator right.
STEP 1. Put your PC in safe mode. There are different ways to enter safe mode in Windows 10, Windows 8/8.1, Windows 7, Windows XP.
STEP 2. Launch Command Prompt and type: net user administrator /active:yes. Hit Enter key. The hidden adminstrator account will be enabled.
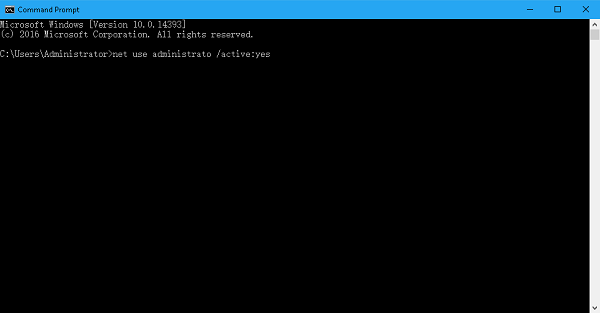
STEP 3. Now restart the PC into safe mode. Choose the hidden adminstrator account to enter your PC.
STEP 4. Open Control Panel and set to View by small icon. You'll find User Accounts and click on it.
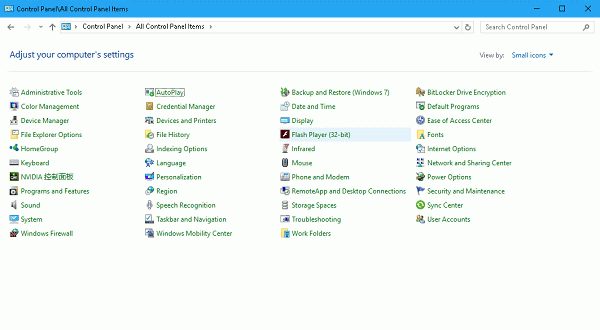
STEP 5. Choose Manage another account > your account > Change Account Type > Administrator > Change Account Type.
Now you can restart your PC and log in with your account. You should be able to open the file or run the program now.




















