Have you come into this kind of situation: When you insert a flash drive, external hard drive or SD card into your PC, then a window pop up saying that "you need to format the disk in drive G: before you can use it. Do you want to format it?" If you click cancel, there will be a warning: "Drive G:\ is not accessible. The volume does not contain a recognized file system. Please make sure that all required file system drivers are loaded and that the volume is not corrupted." How come our storage devices corrupt? Let's see how to deal with it.
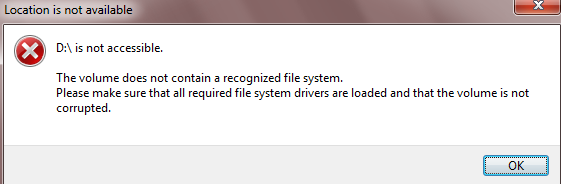
Why My Computer Said "The volume does not contain a recognized file system?"
There are multiple possible reasons behind it.
- Virus infection, malware in your PC or storage device: file virus can be affected accidentally when connecting your storage to other electronic devices. The virus can make your files hidden, damaged or invalid. You can try anti-virus software to scan your drives & devices and clear the virus/malware.
- Storage devices are physically damaged: physical damage is related to scratch, abrasion or collision etc. It requires professionals to repair using physical methods.
- File systems corrupted or their drivers are not loaded: system conversion failure or unplugging drives without ejecting it safely may cause file systems to corrupt. System files may be deleted by you mistakenly or drivers may not launch normally.
- Incompatibility between file system and PC system: incompatibility problems frequently appear almost everywhere.
- Partition table data is missing or incomplete: Partition table data helps system locate the partition to boot from. Without it, drives cannot be read normally.
Run the Chkdsk utility to Check the Drive
To start the disk check, we need first right-click Start Menu and open Command Prompt (Admin).There are two command lines for your reference.
- chkdsk C: [C should be the letter of the drive you want to check]
This line helps to check the integrity of the drive.
- chkdsk /f C: [C should be the letter of the drive you want to check]
This line helps to detect the problems with the drive and try to fix it.
Input one of command lines above and press Enter button.
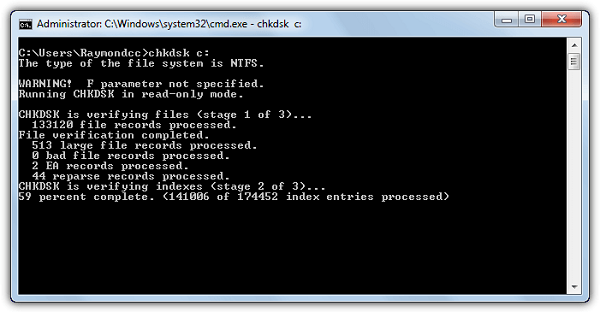
If the returning message is "The type of the file system is RAW. CHKDSK is not available for RAW drives.", then this drive is raw, which means the drive has not been formatted. You'd need to recover the data in the drive before formatting it.
Update USB Driver
If it is a USB flash drive that shows "the volume does not contain a recognized file system", another method of fixing this issue is to update its drivers.
- Right-click the Start Menu and choose "Disk Management".
- Click the arrow beside Portable Devices.
- Right-click the driver and click "Update Driver Software…"
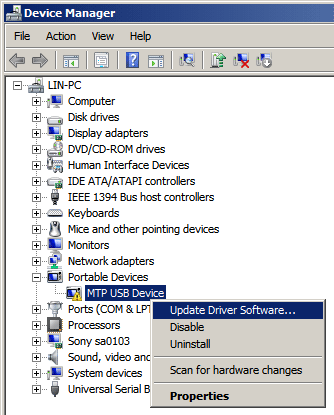
Recover Data from Raw Drive
The above solution may all not work well and you'd better recover the data from the raw drive if the data are important. FonePaw Data Recovery (opens new window) is easy-to-use software specializing in recovering data from hard drive, USB drive, SD card even the drive is raw, inaccessible, corrupted. Photos, documents, videos can all be recovered with the raw drive recovery software.
Step 1: Download FonePaw Data Recovery and install it on your PC.
Free Download Buy with 20% off
Step 2: Open FonePaw Data Recovery.
Step 3: After opening, you can narrow down the recovering scope to reduce scanning time by selecting the type of files you want to recover or you can tick off all files just to be sure.

Step 4: Select the drive you want to scan.
Step 5: Click "Scan" on the right bottom corner.
Step 6: After scanning, all deleted files will be shown according to their file type or their path. You can choose the way of viewing them by selecting "Type List" or "Path List".
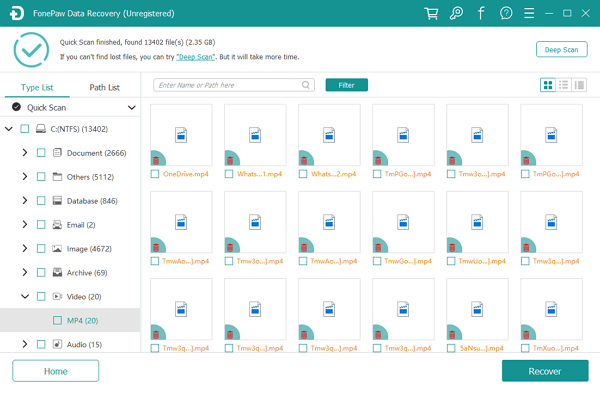
Step 7: Tick off the files you want to recover. Click the "Recover" button on the right bottom corner and choose the path you want to store the recovered data in. You may store them in a healthy drive in case of losing.

Reset File System
This is the ultimate solution to this drive issue: resetting the file system by formatting it.
- Right-click the Start Menu and click "Disk Management".
- Right-click the drive and click Format…
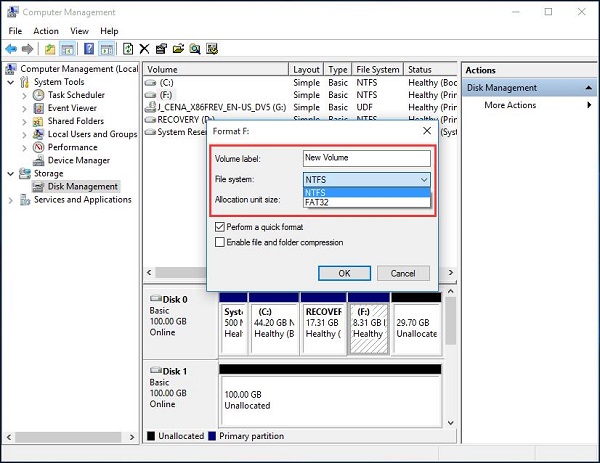
- In the pop-up window, you can reset the parameter of the drive such as name, file system type and allocation unit size. How to set these parameters? (opens new window)
- Click OK.
Of course, you can also try Command Prompt (admin) to format drive (opens new window).
Finally, I want to remind you again of recovering and backing up data before fixing the drive without recognized file system because data is always the top priority in this age.



















