It is beyond question that VLC is a famous and professional DVD player. But you may inevitably encounter some problems as below:
"I opened VLC on a brand-new laptop and looked for an option to play DVDs. But I could not locate a menu option for playing DVDs."
"I turned on autorun in the DVD drive but when it is inserted, I got a pop-up that gives me two choices, either Searches for an App in the App Store or Do Nothing."
"Most of my DVDs can play on VLC. But few won't. It is strange because the DVDs work on Xbox, Play station and DVD Player for the TV. What should I do? "
If you are experiencing the same problems or other VLC problems, then this post is useful to you. Let's see why VLC media player won't play DVDs and the solutions to it.
Part 1: Can you play DVDs with VLC?
First and foremost, VLC supports DVD playing. Normally, the DVD you inserted will automatically start to play or you can click Open Disc on VLC to open the Media dialog to play DVD.
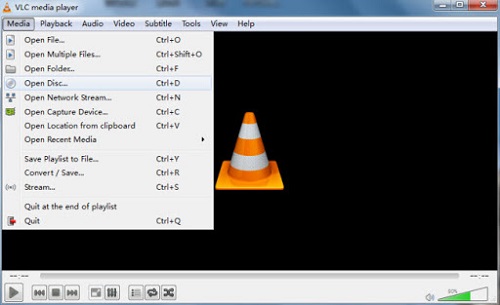
Just like other software, VLC may have issues that prevent DVD from playing or users lack the know-how to use DVD playing function. Here are some reasons why you cannot play DVDs on VLC:
- The disc is always ejected or could not be found.
- Videos and audios on the DVD are choppy.
- VLC won't work after Windows 10(or macOS) update.
- The DVD might be Blu-ray but VLC does not support Blu-ray DVD playing.
Part 2: Fix VLC that Won't Play DVD
# Convert DVD to More Compatible Format
If a DVD disc won't play with VLC, it is a good idea to convert it to a more common format like MP4, MOV, WMV, AVI, etc. with FonePaw Video Converter Ultimate (opens new window).
The program can load DVD disc and rip media files from it to convert them to MP4, MP3 or other formats.
First, download and launch the program. Insert the DVD into the DVD drive.
Free Download Buy with 20% off Free Download Buy with 20% off
Second, in FonePaw Video Converter, click Load Disc > Load DVD Disc/Folder.
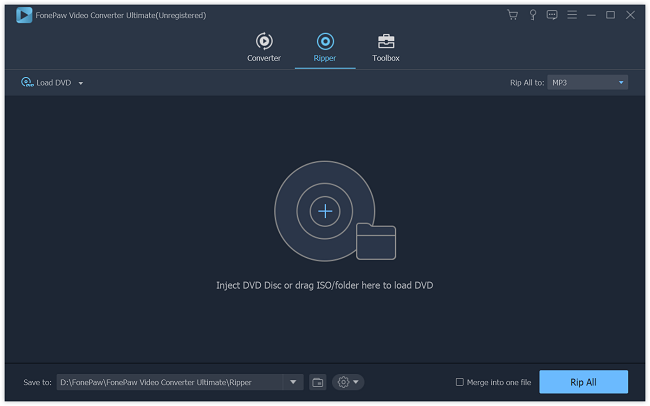
Third, in the drop-down menu beside profile, select the general video and choose the output format as MP4, WMV, AVI, etc. Click Browse to set the save path.
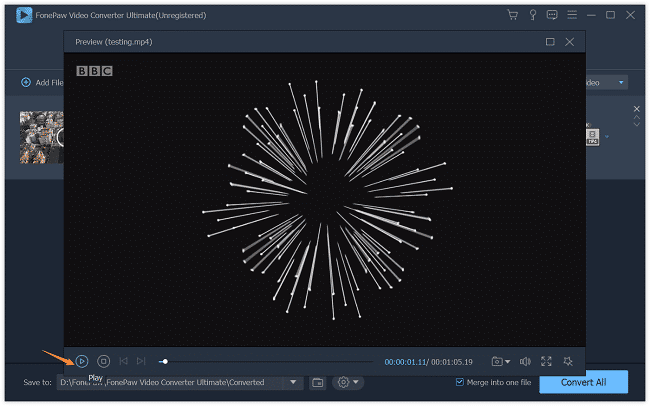
Fourth, click Convert to start conversion. When it finishes, you can play the DVD video in VLC or other media players.
In addition to converting DVD to MP4, FonePaw Video Converter Ultimate (opens new window) can also rip audios from DVD, edit and personalize videos.
# Reset VLC Preferences
Sometimes reset VLC preferences helps the VLC won't play DVD problem.
First, go to Tools > Preferences > All (at the left-bottom corner). Then move to Video > Filters > Deinterlace.
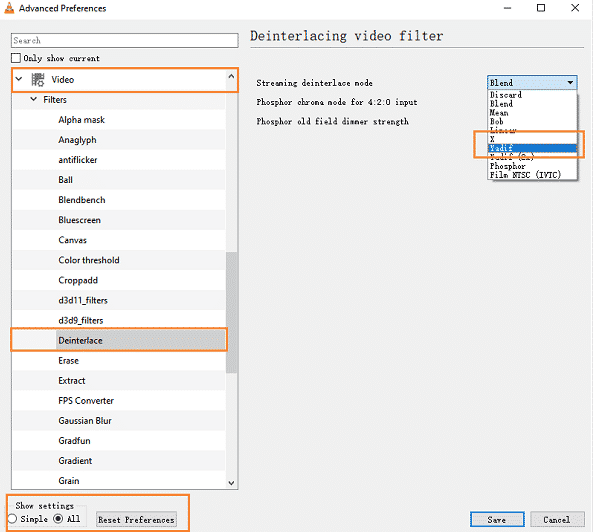
Next, you will see the Deinterlacing video filter in the right panel. Select Yadif in the first drop-down menu.
Finally, hit Save.
Restart VLC and see if it can play your DVD disc right now.
# Select VLC for the video player and enable Autoplay
If VLC not playing when you inserted the DVD into the DVD drive, check that Autoplay is turned on.
Go to Control Panel > search for Autoplay. Turn on Autoplay.
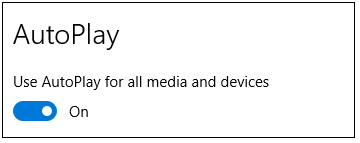
Next, type Default apps in the search box. Choose VLC as default apps.
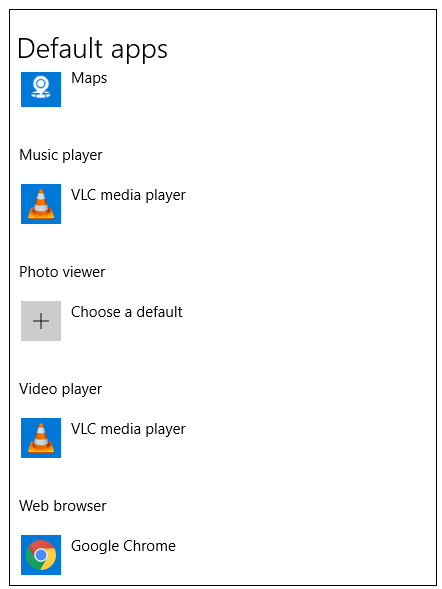
# Reinstall VLC
The most direct and simple way is to reinstall VLC. Because the older version may not be compatible with the new DVD codecs. Therefore, uninstall the older version and reinstall the new one can fix the problem.
With the four methods, you should be able to fix the VLC not playing DVD in Windows 10 problem. If none of them works for you, there are still many free DVD player for Windows (opens new window). Convert the DVD to more compatible formats with FonePaw Video Converter Ultimate (opens new window) and try other DVD player.



















