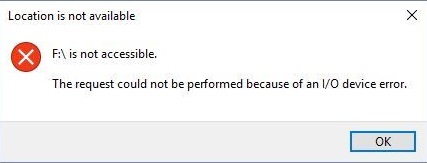What Is An I/O Device Error? When the I/O device error shows up, you are not allowed to read or write from a disk, hard drive or portable device and so on, following with "The request could not be performed because of an I/O device error" message. In general, it occurs on external & internal hard drives, DVD or CD drives, SD cards, USB drives while you are trying to read or copy data in Windows 10/8/7. To fix this error, you'd better know the possible causes of it.
People Also Read:
Stuck in Windows 10 Automatic Repair Loop? Fix It Right Away (opens new window)
5 Proven Ways to Recover Permanently Deleted Files in Windows 10 (opens new window)
Common Causes of I/O Device Error:
- Outdated hardware drivers.
- Loose connection between hardware and computer.
- Incompatible transfer mode is used by Windows.
- The hard drive is damaged.
# Solutions to Fix The Request Could not be Performed Because of an I/O Device Error
After learning the causes of this error, let's see how to fix the I/O device error on internal/external hard drives, DVD or CD drives, SD cards, USB drives.
Method 1. Recover Data from Hard Drive, SD Cards, USB Drives with I/O Device Error
When you experience I/O device error on the internal/external device, you might need to recover data from an inaccessible device. FonePaw Data Recovery (opens new window) will be helpful, specializing in data recovery from corrupt or formatted devices. With it, you are able to recover the data to a safe location and fix the error without worrying data loss.
Free Download Buy with 20% off
STEP 1. Select the file types and scanning drive after launching the software. And then, click "Scan".

STEP 2. When the scan is completing, you can choose the target files. Moreover, "Deep Scan" is offered to have a further scanning.

STEP 3. After that, click "Recover" button to finish data recovery when the request could not be performed because of an i/o device error.
Method 2. Update the Hardware Drivers
If you are noted that your device driver is outdated or not compatible, it is in need to download and install the latest driver (opens new window). After that, your device will go back to normal functioning so the issue of I/O is fixed well.
Method 3. Check Hardware Connections
Usually, loose connection between hardware and computer will lead to I/O device error.
- If the error is caused by the external hard drive, reinsert the USB or file wire to connect the computer.
- If it is still there, plug the drive into other USB port on the computer. Directly using computer's USB port is recommended.
- Use alternative cable for the drive to reconnect to the computer.
- Try to access the drive again.
NOTE:
If I/O device error is caused by the internal hard drive, reconnecting drive is not suggested for casual users in case of causing damage to the drive.
Method 4. Run Windows Default Tool for Error Checking
Actually, to fix I/O device error, running windows default tool for error checking must be one of the most effective methods. Here are the simple tutorials.
STEP 1. Right-click the inaccessible hard drive to choose "Properties".
STEP 2. In the "Tool" tab, click on the "Check" button for error checking.
STEP 3. Click "Scan drive" on the pop-up window.
And then, windows will automatically to fix the error.
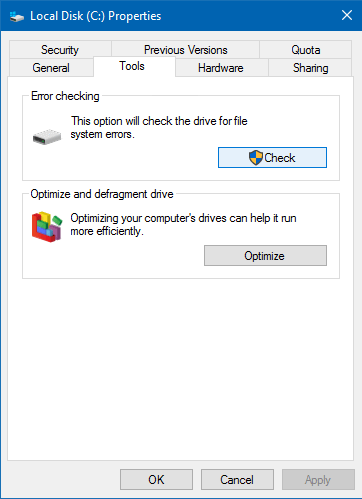
Method 5. Change the IDE Channel Transfer Properties
Sometimes, Windows can't transfer data from the computer and cause I/O device error because of incorrect transfer mode for the drive. In this case, follow the steps below to fix this issue.
STEP 1. Right-click "My Computer".
STEP 2. Select "Manage" > "Device Manager" > "IDE ATA/ATAPI controllers".
STEP 3. Locate the Secondary IDE Channel where the external drive is connected. Right-click on it and choose "Properties".
STEP 4. On "Advanced Settings" tab, enable "PIO Only" option in "Transfer Mode" box under Device 0 section. And then, click "OK" to close the windows.
STEP 5. Restart your PC.
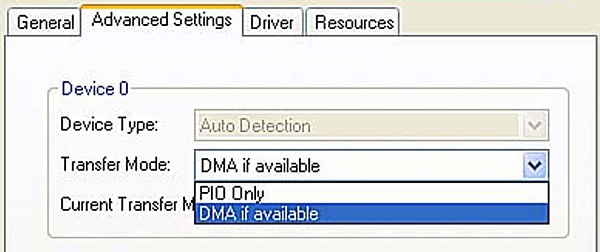
Method 6. Repair Device with Command Prompt
Likewise, you can try to run "CHKDSK" command to repair device so as to isolate I/O device error.
STEP 1. Press down "Windows" + "X" keys to open Command Prompt (Admin).
STEP 2. Click "Yes" on the pop-up window.
STEP 3. Type "chkdsk [your drive letter]: /f /r /x", and then press "Enter".
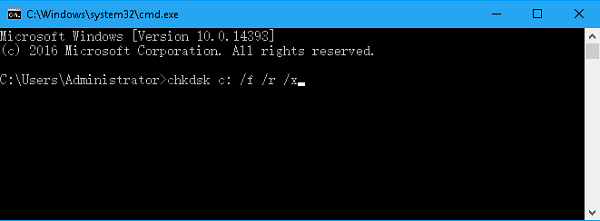
After that, Windows will automatically check and repair I/O device error.