No doubt that backing up emails is very important, whether you use Outlook for personal or business purpose. The email message could be permanently lost due to your deletion or because files get corrupted. To restore it will be a time-consuming activity.
If you are a businessman who communicates with your clients with emails, losing important emails could cause you to lose crucial business information if you don't back up your emails. Therefore, it is beneficial for you to back up Outlook emails regularly to ensure the continuity of your business.
If you need to learn how to back up your Outlook emails, this tutorial is for you. You can learn 5 convenient ways to back up emails on Outlook Office 365, Outlook 2019/2016/2013/2010.
Export Outlook Emails to Hard Drive with Data Recovery
Using a professional tool to automatically back up Outlook emails is always the best way to save time. You don't need to copy the emails one by one.
FonePaw Data Recovery (opens new window) is a software program designed to recover almost all kinds of deleted files on your computer. But you can also use it to back up your Outlook emails, because it can scan and find out all the Outlook emails, deleted or existing, on your computer. And you simply need to select your Outlook emails to store in another folder in your local hard drive or an external hard drive as a backup.
Free Download Buy with 20% off Free Download Buy with 20% off
The following steps will lead you to the solution. Keep reading.
Step 1: Launch FonePaw Data Recovery.
Step 2: Select Email in the file type lists and choose the hard disk drive to go into the scanning process.

Step 3: When the automatic quick scan finishes in a few seconds, you can check the results in the Type List or Path List. Here, click Email.
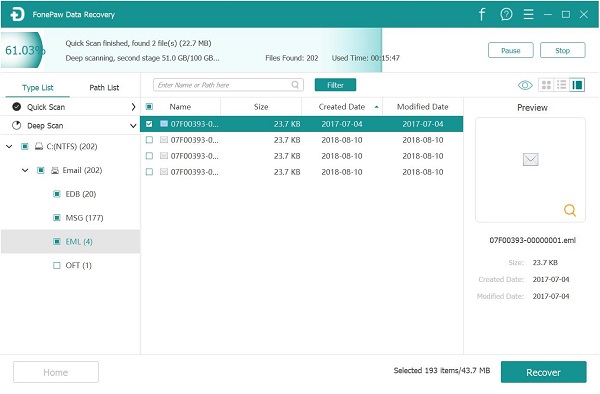
Step 4: Choose the email message that you want to back up, then click Recover to start the process. When the recovery finishes, you can see your Outlook emails backup by clicking Open Folder.

Tip: You'll see that the FonePaw Data Recovery scans out many files, such as MSG, EML, etc., from your computer in the Email folder, which you may don't know what they are.
In fact, MSG and EML are the file extensions used by Microsoft Outlook and other email clients to save email messages. The files contain email details such as message body, attachments, sender and recipient, subject, time & date, etc.
To back up emails with the FonePaw tool, you can save the MSG and EML files to the desktop by clicking Recover. And you can identify which MSG or EML files may contain the email messages that you need by its created/modified date.
To view the Outlook backups, you can simply open the MSG, EML files with Microsoft Outlook.
Export Emails from Outlook to PST format
Exporting Outlook emails from Outlook Email app as PST backup is one of the easiest ways to back up emails. You can save the PST files in your local drive or other external drives.
Step 1: Open your Outlook inbox and click the File menu in the upper left corner, select the Open & Export option on the left sidebar and then click the Import and Expor****t option.
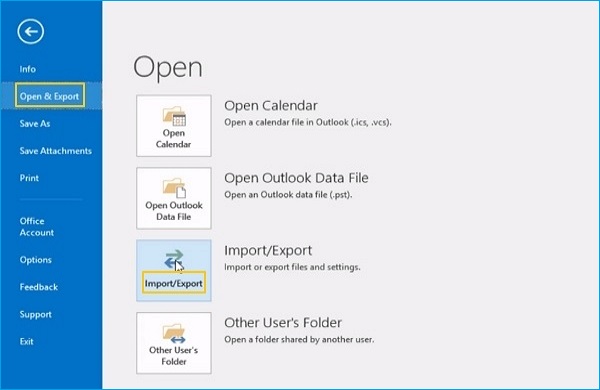
Step 2: When the Import and Export Wizard shows, choose Export to File option and then click the Next button.
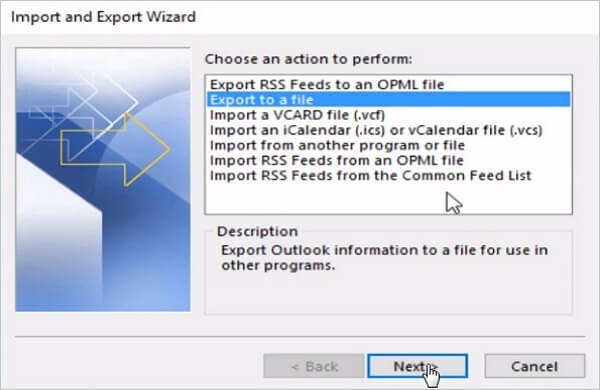
Step 3: Select Outlook Data File (.pst), and click the Next button to continue.
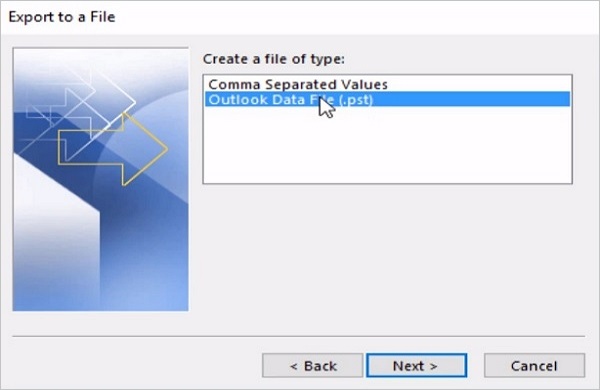
Step 4: Click the folder(s) that you want to export from, here choose Inbox.
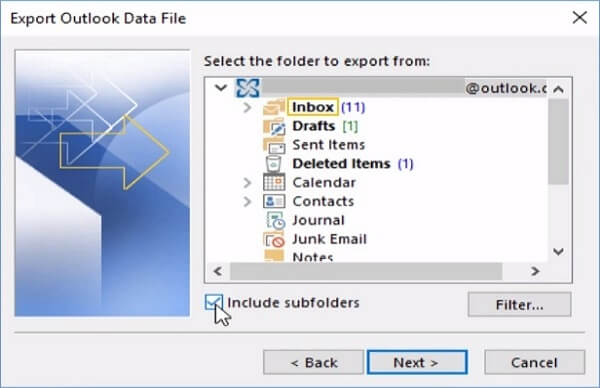
Step 5: Choose a path to store your PST backup, and select one of the three options that best suits your need. Click Finish, which gives you the option to enter the password. Click OK whether you enter a password or not.
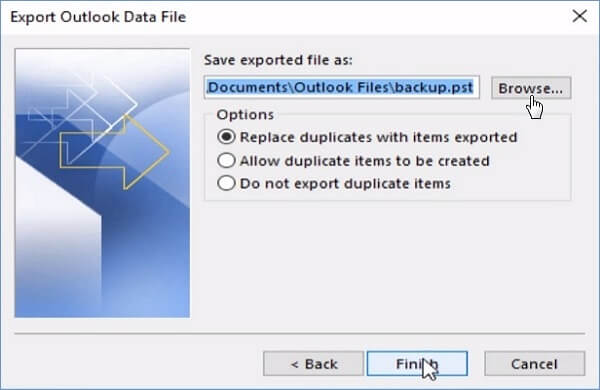
Note: If your emails contain sensitive data that need to be protected, you would better enter your password.
Step 6: Enter your password the final time to confirm the export.
Save Outlook Emails as HTML or TXT Files
Apart from exporting your Outlook message to a .pst file, you can also save your Outlook email as an HTML or TXT file, which can be stored in the cloud and used as an attachment to an email message if you want.
- Open your Outlook inbox, open the email you want to back up.
- Click the File menu and select Save As option and the File Explorer will open.
- Select the folder that you want to save the backup of your emails.
- Click the drop-down list under the Save as type. You can see the file type options. Select the file type you want, here, select Html or Text Only.
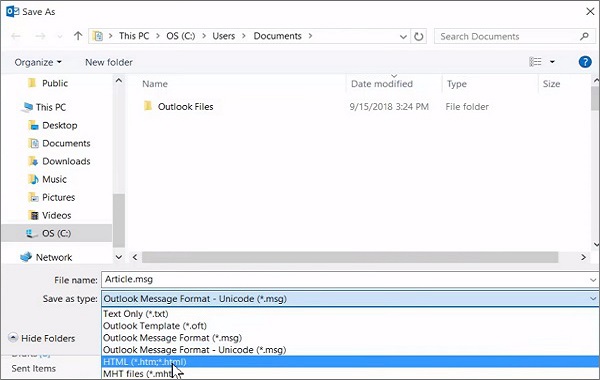
Drop and Drag Emails to File Explorer Folders
Drop and drag the Outlook email you want into a new folder is the easiest and quickest way to back up emails from Outlook.
- Open your Outlook folder, click the message you want to back up.
- Open File Explorer to the folder that you want to save your backup.
- Click on the email and drag it into the folder.
You can see the email copy in the folder as an Outlook Item, and if you double-click the file, it will open in Outlook.
Save Outlook Emails by Screenshot
When you want to save some important information on your mobile devices, I believe that most of you will take a screenshot to save the information.
And you can also back up your Outlook emails by doing so if you've installed screen capture software on your computer, or you can use the keyboard shortcut (Windows: Windows logo key + PrtScn/Mac: Command + Shift + 3) to take a screenshot (opens new window) and save it in a folder.
4 methods mentioned above can help you easily back up your Outlook emails in case of data loss. If you have any questions, just leave them in the comment section below.



















