Sometimes you just need the best part of a YouTube video. That's why you want to trim YouTube videos and download part of YouTube videos. This post is showing you how to trim or cut YouTube videos in two different circumstances. If you want to trim a YouTube video that's not yours, go to Part 1 and learn how to download and cut YouTube videos. If that's your video and you need to trim it after uploading it to YouTube, jump to Part 2.
Part 1: Trim and Download Part of Youtube Video
1. Download YouTube Video to Trim
Open a video you want to take a clip from and copy its link. Go to an online video downloader (opens new window), and enter the URL of the YouTube video. Hit Download.
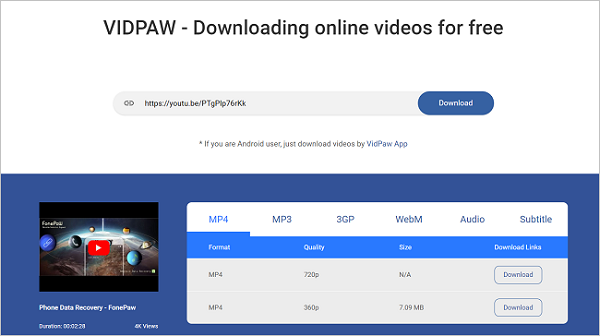
2. Trim/Cut YouTube Video
Now the YouTube video is on your computer. Launch a YouTube video cutter on your computer. Here we recommend Icecream Video Editor (opens new window), which can cut YouTube videos and save a clip or MP3 audio from the YouTube videos.
To trim a YouTube video with Icecream Video Editor:
-
Launch the video editor;
-
Add or drag videos to the program's Media Library;
-
Drag the video to the timeline;
-
Click the Trim button above the timeline and then you can select the clips you want;
-
Hit the Done button when finish trimming.
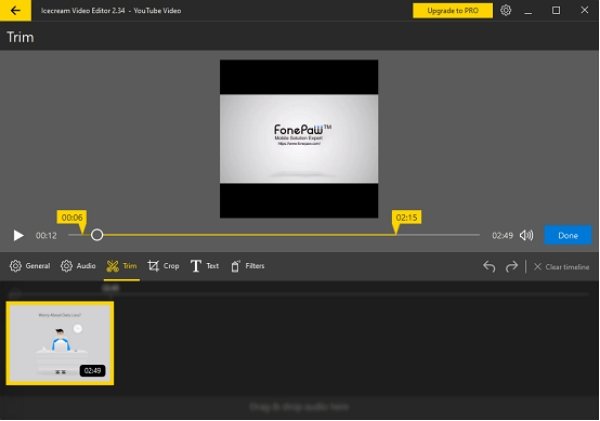
-
Click the Export video to save your edit. You can revise some settings like save path, format, quality, etc.
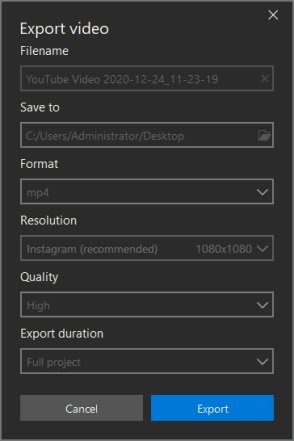
-
In the end, there is a pop-up window to help you share your work to Google Drive, YouTube, and Dropbox.
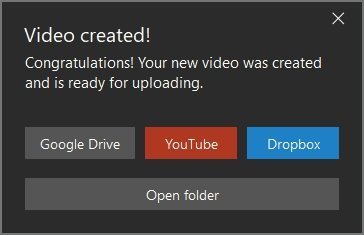
Icecream Video Editor is a free and easy-to-use tool that deserves trying, which also helps combine videos and photos, add transitions and background audio, apply visual effects, and modify font style. You can also rotate, speed up, blur videos, and much more.
Part 2: Youtube Video Cutter Online
If you would like to trim a YouTube video after upload, YouTube offers a video cutter online for you to cut YouTube videos right on the website. There are 2 ways to do it.
Trim A Video on Youtube with Video Manager
If you would like to trim a video on your YouTube channel, it can easily be done with a YouTube video manager.
Step 1 Open the Video Manager and select the video you want to trim, click Edit.
Step 2 Click Enhancements > Trim.
Step 3 To take a section from the YouTube video, select the frame that you want to cut, and click Split.
Step 4 Click Done to save the change.
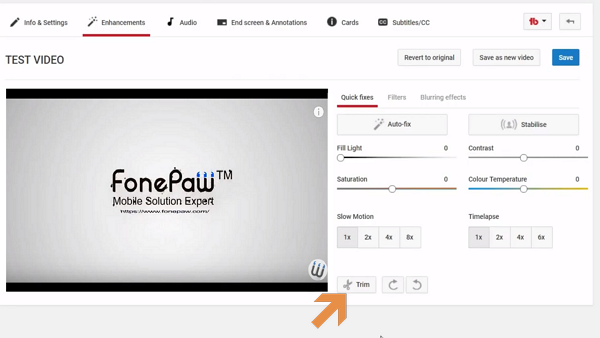
Trim A Video on Youtube with YouTube Studio
YouTube is added with a new video editor: the YouTube Studio, which can also help you trim or cut a YouTube video.
Step 1 Open YouTube Studio.
Step 2 Select a video and click Editor to enter the editing window.
Step 3 Drag the blue slider to select a new starting or editing point or put the white indicator on any section you would like to cut.
Step 4 Click Split.
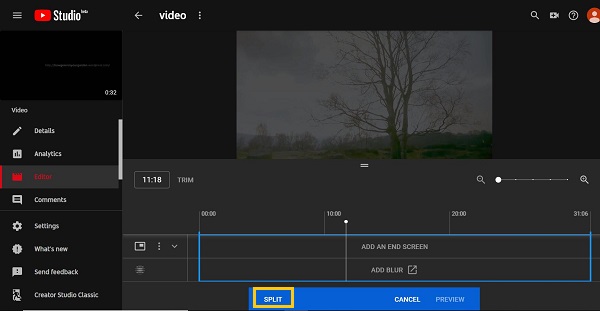
Tip: How to Trim a YouTube Video in PowerPoint?
We often embed a YouTube video in a PowerPoint presentation, but sometimes we don't want to play the whole video and just need a clip from the YouTube video. That's why we need to trim a YouTube video for PowerPoint. There are two ways to do that.
-
Download video from YouTube and use a video cutter like Icecream Video Editor (opens new window)to trim a video. Then you can add the trimmed video to your PowerPoint project.
-
Change the embed code to make the YouTube video play the part you need. Copy the embed code of a YouTube video, then add the codes highlighted in the following picture to set a starting and ending point of the YouTube video. (start=15 and end=50 mean to begin to play the video at 15 seconds and to end the video at 50 seconds. You can change the number to whatever you need).

Then insert the changed code into your presentation. The YouTube video will only play the part you have set. The YouTube video is not literally trimmed.
Any questions about trimming YouTube videos? Leave your question below.



















