"USB connection mode disappeared - I'm trying to change the MTP/MSC connection on my phone because when I plug it with the PC (and with Sony PC Companion installed), the phone isn't detected (windows says: device not recognized) but it only charges the battery."
Don't Miss Out:
-
How to Download and Update OTG USB Driver (opens new window)
-
[Fixed] Display Driver Stopped Responding and has Recovered (opens new window)
Complaints have been posted on forums that somehow USB connection seems to be lost and won't pop up for no reason. Actually, this headache is possibly caused by an update problem. Many have reported that they came across this issue after they upgraded their phones to the latest version of Android. In such a case, you can follow these workarounds and get the problem solved.
Facts: Brief Introduction to MTP/PTP Mode
Picture Transfer Protocol (PTP) is a transfer protocol, which empowers to transfer photos or files once enabled. USB PTP is a common alternative to the USB mass-storage device class (USB MSC).
MTP is short for 'Media Transfer Protocol'. As an extension to the Picture Transfer Protocol (PTP), it allows media files to be transferred atomically to and from portable devices. In deed, it works for more types of data than PTP does, which enables to transfer files to Windows or Mac.
Solution 1: Turn On USB Debugging
To troubleshoot this case, the first shot to try out is to make sure that you've enabled USB debugging on the device. If the problem persists after the USB debugging is enabled, please seek your way down to other methods. Or, if you have no idea to enable USB debugging (opens new window), please click the link and redirect to the detailed tutorial.
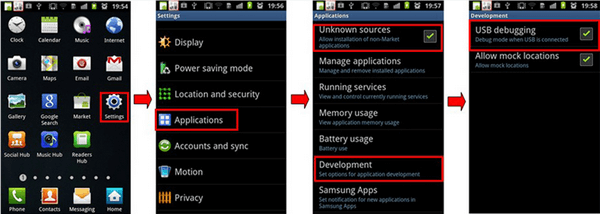
Solution 2: Restart Your Android
This is the quickest and simplest method to settle the nuisance. Restarting your Android device is able to refresh the software running on the Android and resolve minor errors. Please long press the "Power" button and choose "Restart" to give it a fresh reboot.
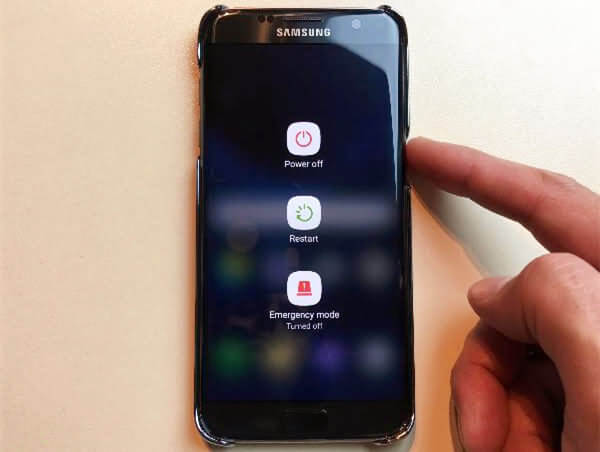
Solution 3: Try Another USB Cable or Computer Instead
Above all, you should make sure that the USB cable is not damaged and can be used normally. Or, you might as well try another USB cable if possible. Somehow the USB cannot be used though it looks fine.
Secondly, consider whether it's something wrong with your computer. Please make sure there is no lint, dust or other particles inside the USB port. You can also try to connect the cable to another USB port on your computer. Don't use any USB hubs. Or, if available, try to connect your Android with another computer instead.

Solution 4: Install USB Driver and Enable It On PC
Also, please make sure that USB driver is probably installed on your computer. If the installation failed, the device could not connect to the computer for sure.
Or, on your PC, go to "Device Manager" and scroll down to the "Universal Serial Bus controllers". Look for an MTP Device: Media Device, Unknown Device or any other reference to your phone. Click on this entry and choose "Uninstall" whilst leaving the device connected.
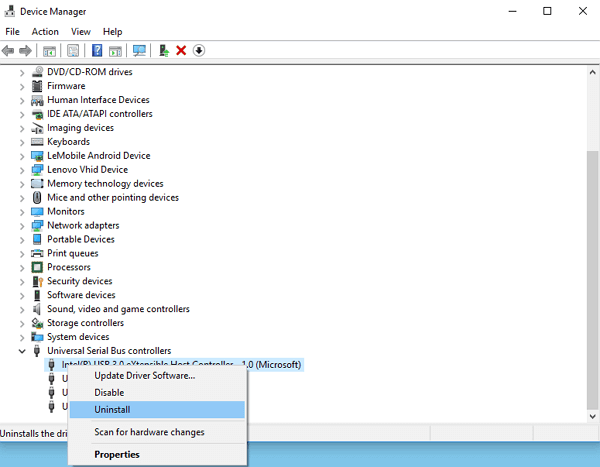
Solution 5: Reset to Factory Settings
Resetting factory settings (opens new window) always comes as the last resort. However, due to its drawback - erase all the content on the device, I strongly recommended you to make a backup for Android (opens new window) in advance. There are two ways to try, please follow the methods.
Method 1: Go to "Settings" > "Reset" > "Factory data reset" > "RESET DEVICE".
Method 2: Power off your device > Press down "Home", "Power" and "Volume Up" buttons together for a while > use volume keys to navigate to "wipe data/factory reset" > Confirm via the "Power" button.
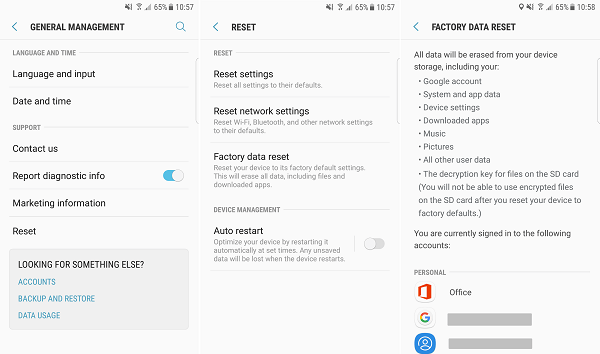
Hope these solutions work for you. If you're having any problems, please contact me and leave your comments below this article. I'm glad to help you out.



















