macOS installation problem happens all the time. After downloading the macOS installer, you try to install the macOS Catalina/Mojave, macOS Sierra or High Sierra but the installation get stuck. The progress bar has been stuck at 40% or something, showing: "Installation is in progress. Calculating time remaining..."
If your macOS update also get stuck at "Installation is in progress. Calculating time remaining..." Here shows you how to confirm if the installation is still going on and how to complete the update successfully.
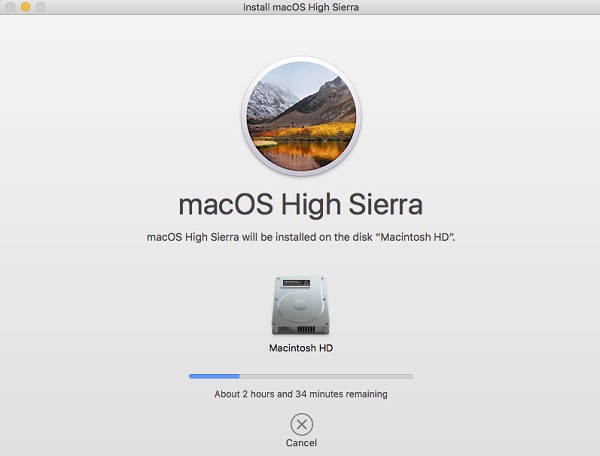
People Also Read:
Troubleshooting macOS High Sierra Install Problems
# 1.Check If the Install is Still Going on
Sometimes, it just takes a very long time for you MacBook or iMac to install the macOS Sierra or High Sierra update. So it doesn't necessarily mean that the macOS installation is frozen when the Mac stay at “20 minutes remaining” for two hours. And forcing restarting a Mac during OS installation may cause data loss. Therefore, before taking further action, press Command + L , which will open the log file and shows you if the installation is still going on and the amount of time left.
If you confirm that the installation is frozen, try the following methods to fix.
# 2. Force Restart Your Mac
Hold down the power button to power off the Mac. Then restart the Mac. After the Mac reboots, try to install the macOS Catalina, Mojave, High Sierra again.
If the installation get stuck when you try to update the Mac from Mac App Store, you may download macOS software from Apple website, which is the Combo updater which includes all the files required to update the macOS.
# 3. Install macOS in Safe Mode
Another way to install Catalina, Mojave, Sierra or High Sierra successfully is to install the macOS in safe mode. To get your Mac into Safe mode:
As you Mac start up, hold down the Shift key until the Apple logo appears. When you Mac is in Safe mode, go to App Store and get the High Sierra update.
# 4. Reset the NVRAM
If the Sierra or High Sierra installation is still won't complete in Safe mode, you can try to reset the NVRAM. NVRAM is a memory section on your Mac that store data like volume settings, screen resolution.
To reset the NVRAM on Mac, restart Mac and hold down Command + Option + P + R. The Mac will restart with options in NVRAM resetting. Now try to update your Mac.
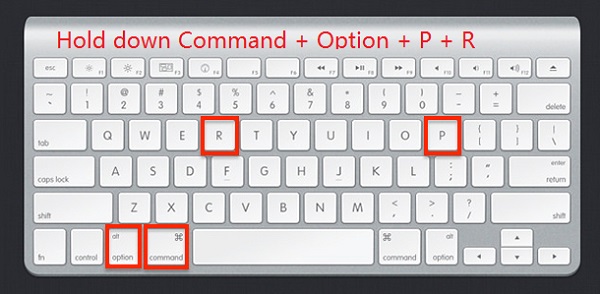
# 5. Reinstall macOS in Recovery Mode
This will help you to install macOS Sierra or High Sierra and newer versions, without data loss.
- Restart your mac and hold down the Command + R to boot your Mac into Recovery mode.
- Click Disk Utility and choose First Aid for your startup drive.
- Restart the Mac again when this time, press Command + Option + R to get your Mac in Internet Recovery mode.
- Choose Install a new copy of MAC OS and wait for the installation to complete.
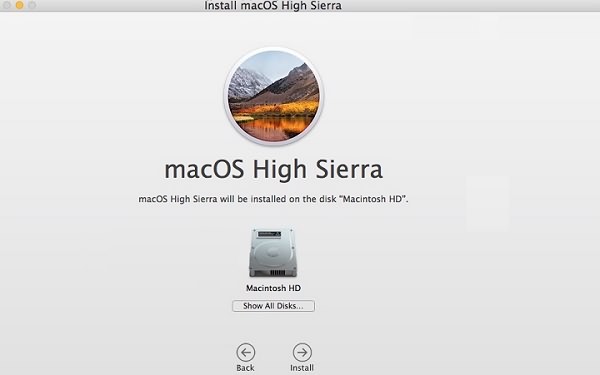
If you have a Time Machine backup, restore your Mac from the backup in Recovery mode. After the restoration, try to install the macOS again.
# 6. Clean Install from External Drive
If none of the above methods work for your Mac, you can try to clean install the macOS Sierra or High Sierra from external drive. Here is the complete guide of how to clean install macOS High Sierra on Mac (opens new window).
# 7. Recover Mac Files When Catalina/Mojave/High Sierra Installation Is Stuck
After fixing the frozen macOS installation issue, you may found some files missing on your Mac. If so, you can use FonePaw Mac Data Recovery to recover the deleted data from Mac. The program can restore the missing documents, photos and more from hard drive, SD card, USB drive on Mac and Windows PC. Download the Mac version of FonePaw Data Recovery to have a try.
Free Download Buy with 20% off Free Download Buy with 20% off
Step 1. Run the program.
Step 2. Select one or all categories: photos, videos, audio, documents, email or others. Then select the hard drive of your Mac. Click Scan.
Step 3. Once the scanning is stopped, you can view the deleted files and choose the needed one to recover to your Mac.
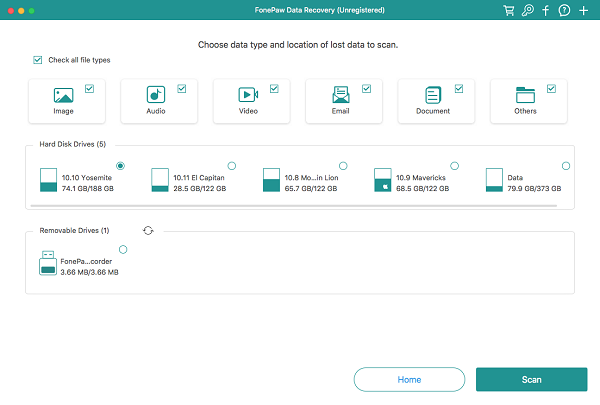
If the macOS installation on your Mac is still stuck or frozen, describe the problem below.



















