"When I am trying to upgrade my iPhone to iOS 10, this came up ‘There are purchased items on the iPhone "X's iPhone" that have not been transferred to your iTunes library. You should transfer these items to your iTunes library before updating this iPhone. Are you sure you want to continue?' It sounds important. How do I do this?"
That's really important. Transferring purchased from iPhone to iTunes library on computer gives you one more way to back up your content. If something goes wrong with your iPhone, you can load these particular contents back to your device through iTunes without needing re-downloading.
You can either use iTunes or FonePaw iOS Transfer (opens new window) to transfer your purchases. With iTunes, you can transfer content that you purchased through the iTunes Store to your iTunes library. However, with FonePaw iOS Transfer, you can transfer purchased and non-purchased music, books, movies, ringtones etc. to iTunes without restrictions.
Free download the trial version and have a try.
Free Download Buy with 20% off Free Download Buy with 20% off
Part 1: Use FonePaw iOS Transfer to transfer purchased from iPhone to iTunes
Since iTunes works only for content bought from the iTunes Store. FonePaw iOS Transfer can work better, for it transfers purchased and non-purchased videos, music, movies etc. to iTunes. Please follow the next steps to transfer purchases from iPhone to iTunes:
1. Install FonePaw iOS Transfer and connect iPhone to the computer
First of all, download and install the program on your computer. Then launch it and connect your phone to PC via the USB cable. This program will quickly detect your iPhone. It supports iPhone SE, iPhone 6s Plus, iPhone 6s and more.
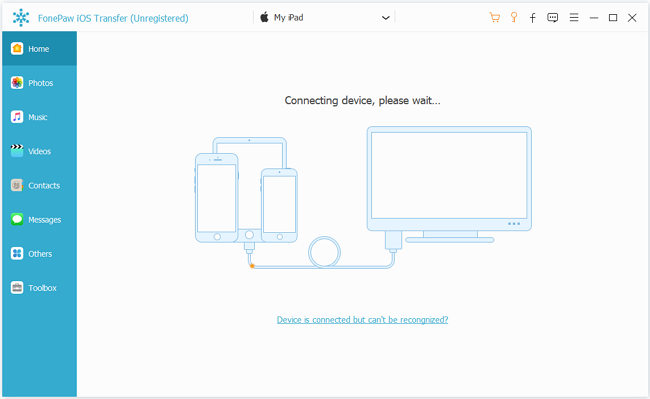
2. Transfer iPhone purchases to iTunes
Transfer purchased music: Click "Media" tab in the left column. Then click "Music" to bring up music management. Selecting "Export to" > "Export to iTunes Library" to transfer music from iPhone to iTunes (opens new window).
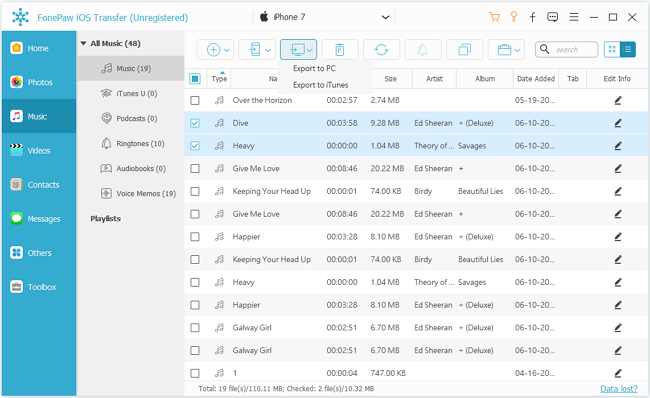
Tips: Besides the purchased songs, you can transfer songs not purchased to iTunes as well.
Transfer purchased videos: If you want to transfer purchased videos, click "Media" on the left column, and then choose TV shows, movies, Music Videos, etc, which are shown on the top of the interface. Select the purchased videos and click the little triangle under "Export to". In the pull down list, click "Export to iTunes Library".
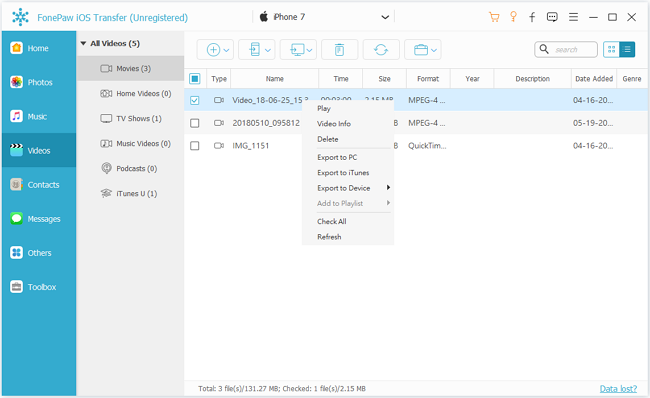
Part 2: Transfer Purchases (from iTunes Store) from iPhone to iTunes
- Connect iPhone to your computer Wait for its icon to appear in iTunes.
![]()
- If the computer isn't authorized, click "Store" and select "Authorize This Computer…". Then, enter your Apple ID and password and click "Authorize".
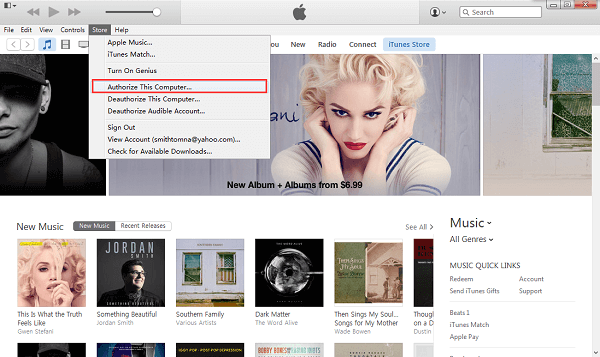
- Click "File" and select "Transfer Purchases". If prompted with a dialog box that reads: your iPhone is synched with another library and can only be synched with one iTunes library at a time. Choose "Transfer Purchases" option.
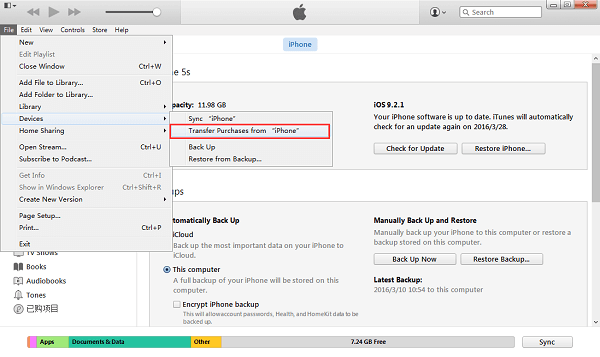
- Purchases will begin transferring from your iPhone to iTunes. The status of the transfer is displayed in the gray box in the top center part of the iTunes.
With FonePaw iOS Transfer (opens new window), you can transfer and add music, movie, ePub, PDF, audiobooks, voice memo, ringtone, Podcast and TV Show files from iPhone to iTunes library. This software can also backup music, movie, photo, ePub, contacts , text messages, Voice memo, Camera Roll, Photo Library, ringtone, Podcast and TV Show from iPhone to computer. After transferring purchases from iPhone to iTunes, you can have a try to use this program to manage iPhone files easily.
Free Download Buy with 20% off Free Download Buy with 20% off



















