Since iOS 6, there is a panoramas shooting feature on iPhone's camera app until now iOS 12 version comes out. It is an awesome feature. We can capture the entire scene of a picturesque building or splendid sunrise with iPhone XS/X/8/7/7 Plus/6s/6. And when a large group of people are taking photos together, we can easily capture everybody with iPhone. It is so useful; therefore, today we are going to share with you how to shoot panoramas with iPhone and how to export the photos from iPhone if you want save the photos on computer or somewhere else.
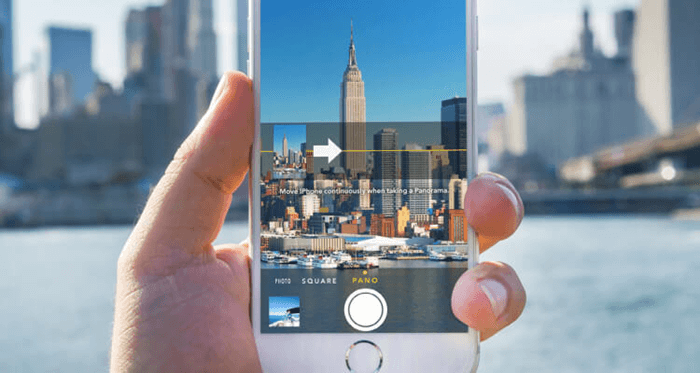
# How to Shoot Panoramas with iPhone
STEP 1 To shoot panoramic photos, you should capture photos on Pano mode of iPhone. Open Camera app on iPhone, swipe the screen to Pano mode. By default, the camera will take panoramas from left to right. You can change the direction by tapping on the arrow. Both front and rear camera on iPhone can take panorama pictures.
STEP 2 Click Shutter button below to start shooting panoramas. Move your iPhone slowly and steadily and try to keep the arrow on the screen close to the center line. If you are moving too fast, there will be prompt reminding you to slow down. If the arrow is too far away from the center line, you should move your iPhone up or down according the prompt on the screen. After you have done, click the Shutter button again, the panorama photo will be saved on your iPhone.
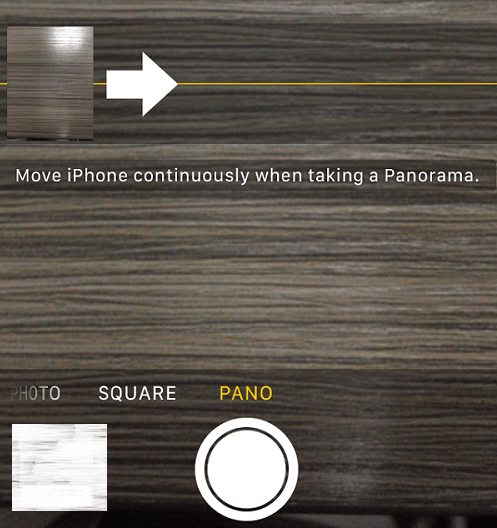
Tip:
- The Pano mode on iPhone lets you shoot a photo with a 240° field-of-view.
- If you would like to shoot a vertical panoramic picture, open Panorama mode of Camera app as usual, and then rotate your iPhone to horizontal.
# How to Export Panoramas from iPhone
You don't want that the stunning panorama photos on your iPhone just sit there. You may want to export them to your computer or other iOS devices. Here we introduce you a simple tool to export panoramas from iPhone.
FonePaw DoTrans (opens new window)is an easy-to-use program for the data transfer of iOS devices. No more complicated methods to export photos from iPhone, you can export the panoramas on your iPhone to PC, Mac, or other iOS devices with one single tool. Within a few clicks, the panorama photos on your iPhone will be exported to the devices that you want.
Free download the trial version of FonePaw DoTrans to give it a shot.
Free Download Buy with 20% off
STEP 1 Launch the FonePaw program on your computer, and connect your iPhone to computer with USB cable. After a few seconds, your iPhone will be detected by the program and the name of your iPhone will appear on the interface.
Tip: If you would like to export the panoramas to other iOS devices, connect the devices to the computer, too.
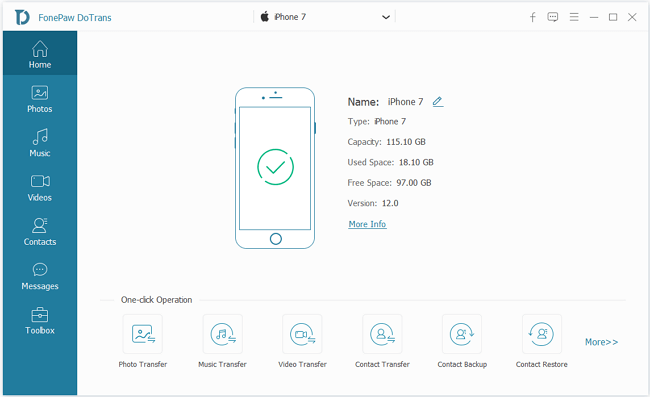
STEP 2 Move to click Photos on the left bar, there will be a folder named Panorama. Choose Panorama in Camera Roll album and all panoramic photos on your iPhone will be displayed. To preview the photos, right click the photos and choose Preview.
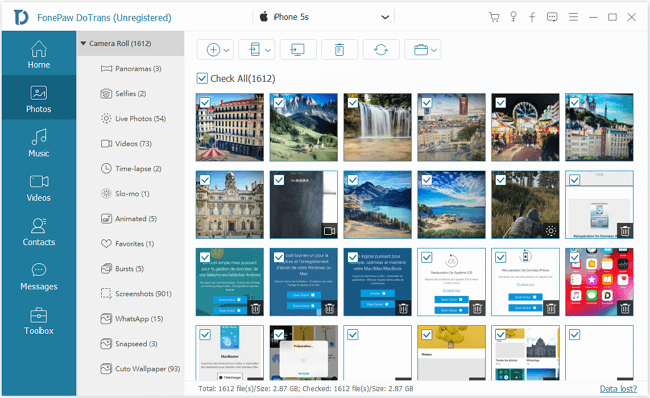
STEP 3 Choose the photos you want to export, and click Export to PC. If you have also connected other iOS device to the computer, there will be the option of exporting to the device, which allows you to export the panoramas to the device.
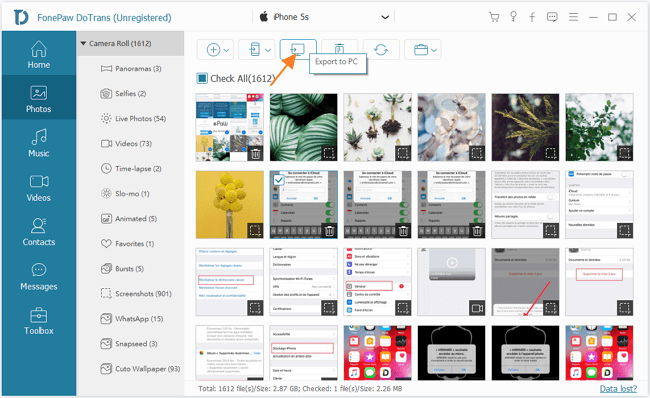
Besides exporting panoramas from iPhone, you can also export messages (opens new window), music, movies, books, contacts from iPhone with FonePaw DoTrans, an update of iOS Transfer.



















