From time to time, FonePaw is called in to help for recovering data from broken iPhone:
- My iPhone is dead and won't turn on at all. Is it possible to recover photos from the dead iPhone?
- Being run over by a car, my iPhone 6 is in 3 separate pieces. Is there any tool for damaged iPhone data recovery?
- My iPhone 5's screen was smashed and I wanted to get pictures off the phone. However, when I connected the iPhone to a computer, it said I have to trust computer on iPhone. How can I trust computer on iPhone with broken screen?
- My iPhone 7 Plus is disabled and needs to restore with iTunes. But I know all my data will be deleted after restore. Can I recover data from disabled iPhone before the restore?
Many users with screen-broken, water-damaged, locked or dead iPhone may have this question – how to recover photos, contacts, text messages, phone number and other data from the broken iPhone? It seems quite challenging because they can't unlock or power on the iPhone. Difficult as it might be, there is still chance to retrieve data from broken iPhone before sending it to repair so long as you have a right tool for broken iPhone data recovery.
FonePaw iPhone Data Recovery (opens new window) can give you a hand. This utility provides you two modes to recover data from broken iPhone: "Recover from iTunes Backup File" or "Recover from iCloud Backup File". There is no need to turn on/unlock iPhone with broken screen and passcode, just download the program on your computer and then choose one of the two modes to recover lost data from broken iPhone X/8/8 Plus/7/7 Plus/SE/6s/6/5s/5/4s.
People Also Read:
iPhone Touch Screen Not Working Properly, How to Fix? (opens new window)
Now free download the trial version of this program and follow the detailed guide below to see how it works.
Free Download Buy with 20% off Free Download Buy with 20% off
Solution 1: Recover Broken iPhone Data from iTunes Backup without Turning on Device
To use this method of recovery, please make sure that you have backed up your iPhone with iTunes at some point in the past, and therefore have an iTunes backup file to recover from.
1. Get FonePaw iPhone Data Recovery
Click Download button above to download FonePaw iPhone Data Recovery on your computer with iTunes backup. Select the right version (Windows or Mac) to match your computer's operating system. Then, install and launch the program on your computer.
Tip: To recover data from iPhone with broken screen and passcode in this method, you don't need to turn on the phone or unlock its screen.
2. Extract Data from iPhone Backup
Click "Recover from iTunes Backup File" on the left of the primary window. There, you can see all existing iTunes backups on the computer. Choose the latest one and click "Start Scan" to extract it.

3. View Broken iPhone Data
Once the scan has finished, a scan report will show you how much iPhone data was found in the backup. Click on Camera Roll, Messages, Contacts, Note, etc. at the left column to view all your data from the damaged/broken iPhone. While previewing, you can mark down any item you want.
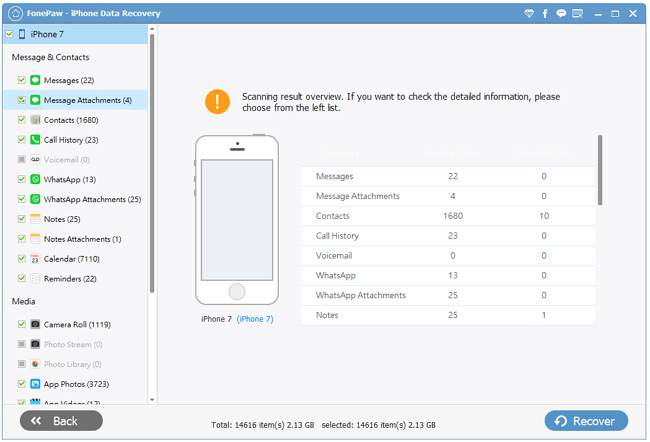
4. Recover & Backup Data for iPhone with Broken Screen
Click "Recover" at the bottom of the right corner to recover your iPhone data to the computer.
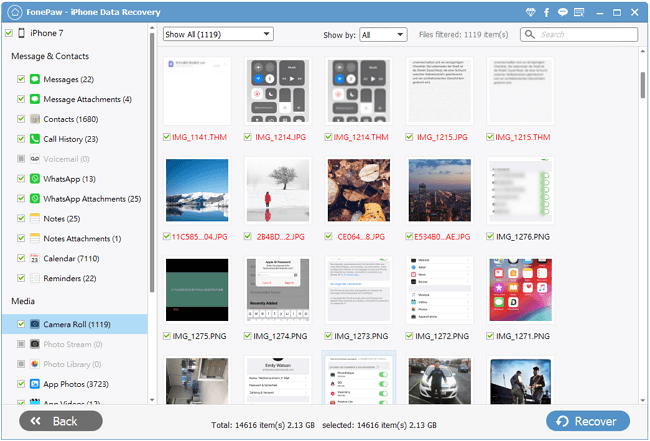
Tip: If you are using the trial version of FonePaw iPhone Data Recovery, upgrade to the full version (opens new window) now to make full use of the program.
Solution 2: Use iCloud to Retrieve Data from iPhone with Broken Screen
1. Download iCloud Backup for Broken iPhone
Switch to "Recover Data from iCloud Backup File". Then, sign in iCloud with your Apple ID and password. After that, all iCloud backups of your iPhone are listed. You can choose the latest one. Now, you can click "Download" button to extract iCloud backup.
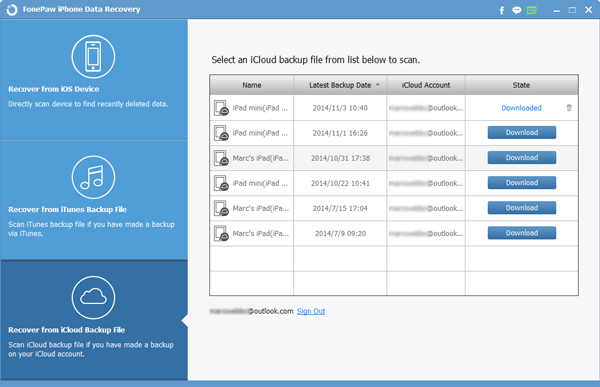
2. Get Data off iCloud Backup
The downloading and extracting process will take you a while. Once it stops, you can access all data of your broken iPhone on iCloud. Just select the files you need and click "Recover" to get photos, contacts, etc. off the iPhone.
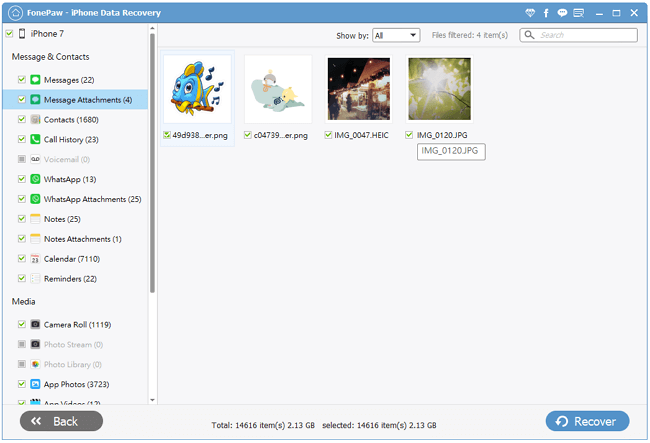
You're done. As you see, retrieving photos, messages, contacts, notes, etc. from locked/broken/dead iPhone is possible as long as you have FonePaw iPhone Data Recovery (opens new window). With this tool, you can recover various lost data due to iPhone damaged/stolen/lost, accident deletion, screen locked (opens new window), upgrade failure, jailbreak failure, and other more unknown reason.
Tips: How to Fix Broken iPhone
To fix the broken iPhone, you should first identify it is a hardware or system problem. If the device is smashed, water-damaged, crashed, you may want to ask for Apple's repair service, especially when the device is under warranty. If the device is broken because of iOS upgrade, system customization, jailbreak, malware, you can attempt to fix the device by yourself with FonePaw iOS System Recovery (opens new window).
The program can fix broken iPhone that is locked or disabled, stuck at recovery mode, DFU mode, white Apple logo, black screen, etc. with simple steps.
Step 1. Download iOS System Recovery on your computer. And open the program and go to "More Tools" > "iOS System Recovery".
Free Download Buy with 20% off Free Download Buy with 20% off
Step 2. Connect your iPhone to the program. The program will detect that your iPhone is in an abnormal state. Click "Start" to begin repairing your broken device.
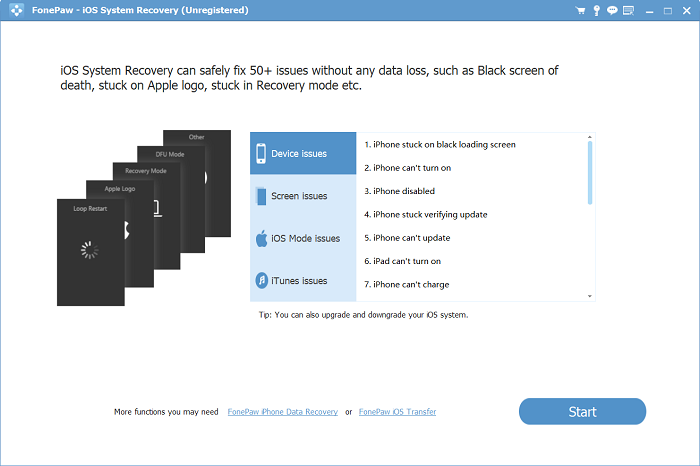
Step 3.Your iPhone need to be fixed under recovery mode or DFU mode. Follow the instruction on the program to put your iPhone in recovery/DFU mode.
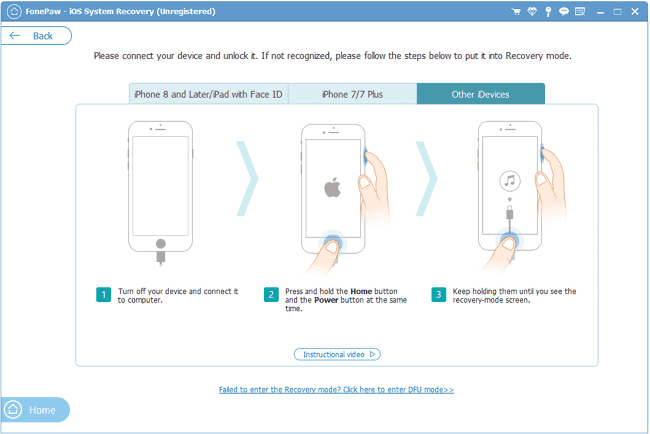
Step 4. The information of your iPhone will be displayed. Check if the information is correct, if it is, the program will download the corresponding firmware for the iPhone. Click "Repair" to fix the iPhone with the suitable firmware.
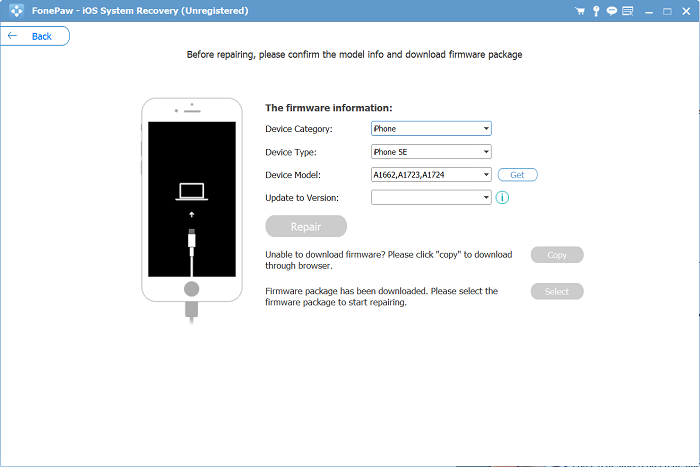
When the repairing comes to end, your iPhone will be back to normal and restart automatically. The process is very straightforward. No need of any help from others, no need for any technical terms, the iOS System Recovery does make iOS system problems easy to be solved.



















