Although Netflix allows users to download movies and TV shows on Windows PC, iPhone, iPad as well as Android phone, there are still many people search for ways of recording Netflix on PC. Here are the common reasons why you may want to record movies and episodes from Netflix.
Reason 1. Not all the movies and TV shows on Netflix are available for download. For those movies and TV shows that are not allowed to be downloaded, you can only record them if you want to save them to the computer or hard drive for offline watching.
Reason 2. Sometimes, Mac users might face a more embarrassing situation, since Netflix doesn't support downloading videos on Mac. So the only solution to download Netflix videos on Mac is recording them.
Reason 3. Even if you get the access to download certain titles on Netflix, those downloaded titles can only be viewed on the Netflix app, and other players cannot open the video files. If you manage to find Netflix download folder on Windows computer, only a bunch of unrecognizable files can be found, while on mobile phones, downloaded Netflix videos are usually saved as .nfv format, which still cannot be played normally.
So here comes the problem: is it possible to convert the downloaded Netflix .nfv videos to MP4? Can we save Netflix streams on hard drive in MP4, MOV or other playable formats? The answer is yes if you choose to record Netflix shows and movies instead of downloading them.
 Note:
Note:
- Recording videos on Netflix can be time-consuming. There's a tool called MovPilot Netflix Video Downloader that can help you download Netflix videos to MP4 at a fast speed. It can also download videos in batch in full HD 1080P. Besides, all subtitles and audio tracks can be well preserved and you can choose to keep the subtitles as soft subtitles, hard subtitles or external subtitles.

You May Like:
How to Capture/Record YouTube Videos on Your Laptop
How to Download Movies and TV Shows from Netflix on Mac
How to Record from Netflix on PC
Here we'd like to recommend FonePaw Screen Recorder (opens new window) for ripping and recording Netflix movies and TV shows. It is a super great screen recorder software that can record Netflix streaming videos with internal sound, export Netflix titles in various video or audio formats, and preset the recording time for video streaming.
Free Download Buy with 20% off Free Download Buy with 20% off
With FonePaw Screen Recorder, you can record not only Netflix in HD quality, but also the internal audio by turning on the "system sound recording" function. In this way, you are able to get the complete Netflix video with its sound effect not being damaged.
During the recording process, the feature of "presetting the recording time" enables you to preset the recording length according to how long the movie or show is on Netflix. Once you set up the recording time, you can free yourself up to do something else rather than sitting there monitoring the whole recording process until it ends.
Another advantage of using FonePaw Screen Recorder is that you can enjoy Netflix movie or TV show in multiple output formats. Before recording, you can choose the output format you like. For videos, there are MP4, F4V, MOV, and AVI. Usually, MP4 is the most recommended. Besides, the video and audio quality can also be set as High, Medium or Low according to your preference. The higher the quality, the bigger the file size.
To easily record your favorite Netflix video to MP4 on your PC, just follow 4 simple steps:
Step 1: Get the Netflix Video Recorder Ready
Download, install and open FonePaw Screen Recorder on your computer. In the main interface, choose "Video Recorder". And then toggle on "Display" and "System Sound". You can toggle off "Microphone" in case the disturbing noise is recorded.

Step 2: Open a Netflix Video to Record
Launch Netflix on your PC. Pick the movie or show you want to rip from Netflix. Click on the arrow-down button in the Display section to set the recording area. If you play the Netflix video in full screen, select "Full Screen".
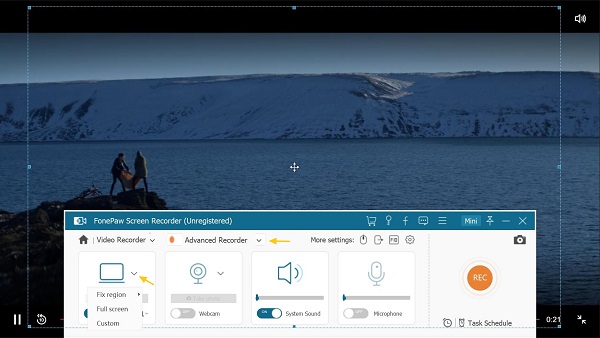
If you just want to record one part of the screen, a certain window, for example, you can also choose the region size you want under the "Advanced Recorder" option. Or adjust the recording area on your own by stretching the rectangle of blue-dotted lines to fit the play window.
Step 3: Save Netflix Movie or Show as MP4 Format
Click on "More settings" and then open the "Output" section. In "Video format", select MP4 as the output format for the Netflix movie or show. Of course, there are other formats to choose from: WMV, F4V, MOV, TS or AVI. You are even able to customize the video quality here.

If you want a clean recorded Netflix movie/TV show without the mouse movement, open "Mouse" section and uncheck the option of "Show mouse cursor". Don't forget to click "OK" to save the settings.
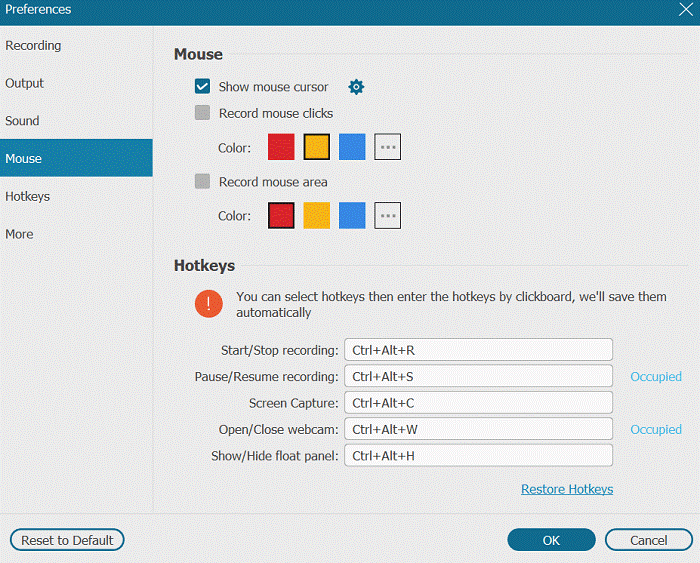
Step 4: Start Recording and Save Your Netflix Video
After you've settled all the settings, click REC button, that orange circular icon, to start recording from Netflix. The recording process will be on after a 3-second countdown, so you need to play the Netflix video before it ends.
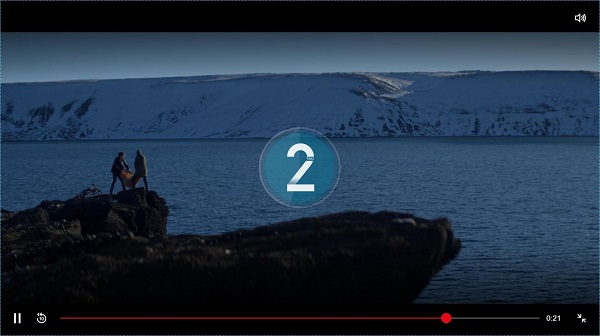
In the recording control panel, click the alarm clock icon to set the recording time according to the length of the movie or show you are recording from Netflix. By checking the option of "Shut down when end recording", the recording process will stop automatically when time's up.
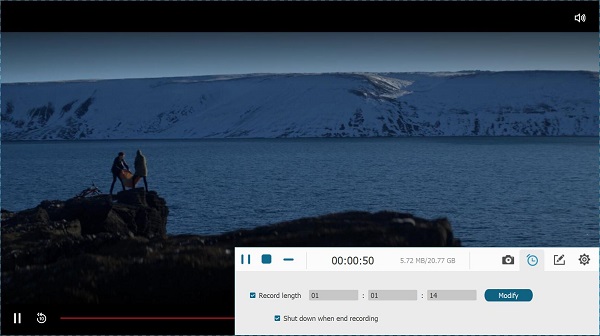
Click on the Stop button at the top left to finish recording. After recording, you are able to preview the video. Click "Save" and choose the path for it.
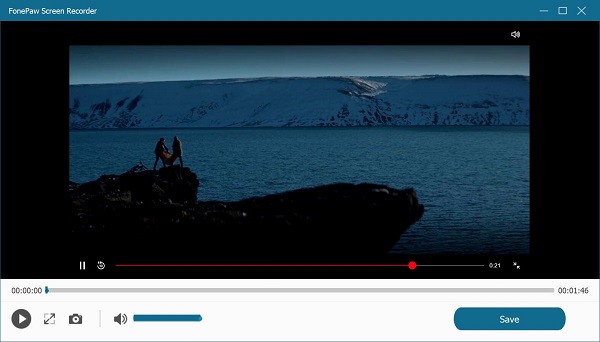
Tip: Edit Your Recording for Personal Style
After recording, you are able to edit it with Icecream Video Editor (opens new window), a fantastic video editing software. It provides some advanced features to enhance video with personal style:
-
Add effect to the recording with Blur, TV noise, Mask, Wave, Mirror and more.
-
Transition will make the scene change more natural and abvious. Up to 20+ templates for selection to insert between clips.
-
Color of the video scenes can be changed with warm color, cool color, monotone, polaroid and so on.
-
More basic edits are also available: rotate, trim, add text, set backgroud music and more.
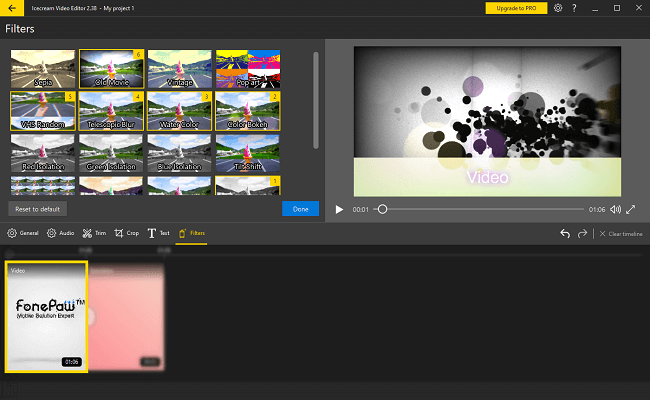
Hope you can learn how to record and save your favorite Netflix video by using FonePaw Screen Recorder in this post. If you find it useful, please share with your friends and family!




















