If you're updating to a new phone, transferring contacts will likely be the first thing on your list of to-dos. Thankfully, with the help of some useful tools such as Samsung Kies, Gmail, Outlook, and Bluetooth, syncing Android contacts is a cinch. Go through the instruction and follow it to import contacts to Android phones.
Solution 1. Import Contacts from Gmail to Android Phone
Step 1. Log in Gmail and Go to Old Contacts
To start with, sign in Gmail with your account and password. Click "Gmail" at the upper-left corner and choose "Contacts". After that, locate "More" and expand the list. Select "Export". You will get options. Alternatively choose "GO TO OLD CONTACTS".
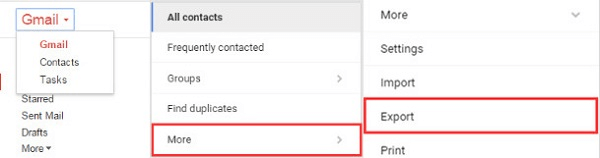
Step 2. Choose Contacts to Export
Locate and expand the contacts you want, for example, "Imported 6/1/15(140)". Then mark the ones you need. Select "More" on the top and click "Export".
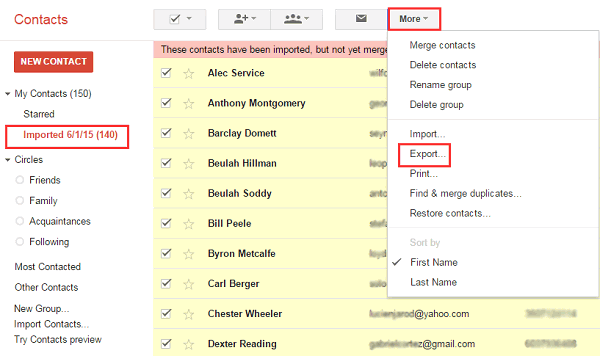
Before exporting contacts, you can choose contacts you want to export, such as "Selected contacts (140)", "The group", "All contacts". After that, select "vCard format" and click the blue button "Export" to transfer the contacts to your computer.
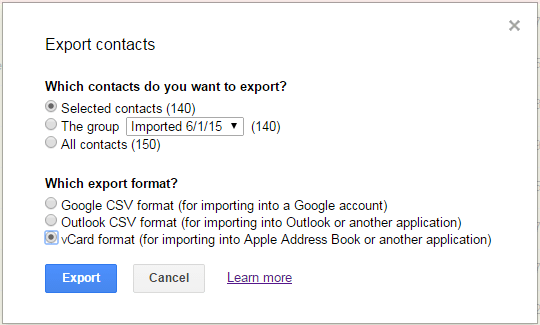
Step 3. Transfer Exported Contacts from PC to Android
Connect your Android phone to the computer with a USB cable. Copy and paste the exported contacts to your Android. Then disconnect the Android phone.
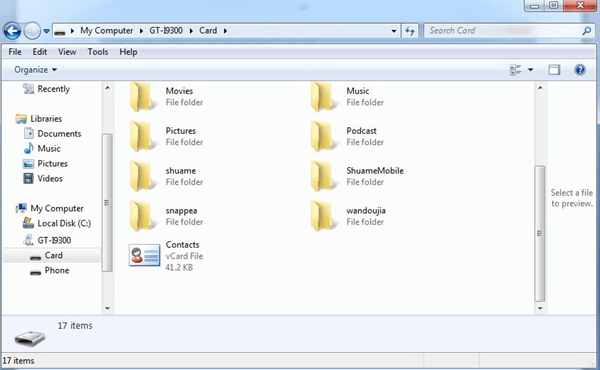
Step 4. Import Contacts from Gmail to Android Phone
Go to the handset. Enter "Contacts". Tap the menu button and then "Settings". Select "Contacts".
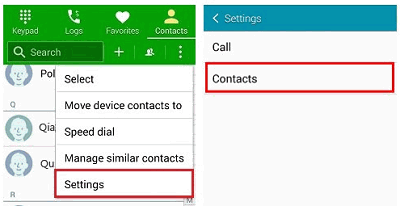
Choose "Import/Export Contacts" from the list. Then alternatively select a place where the exported contacts are stored such as device storage and SD card. Set to save contacts to "Device".
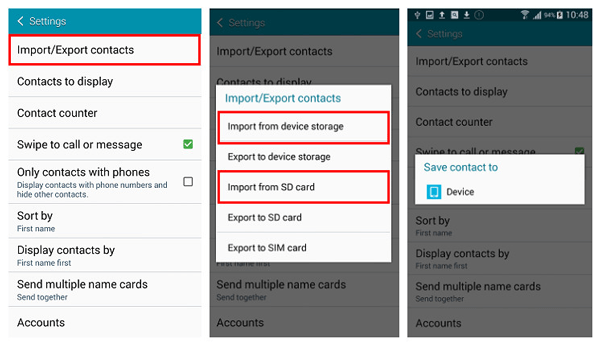
From the pop-up box, choose "Import vCard file", "Import multiple vCard files" or "Import all vCard files" and tap "OK". Select a file you need such as "Contacts.vcf" and hit "OK".
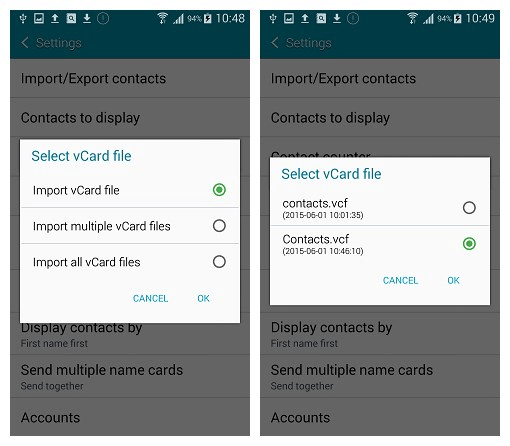
Solution 2. Import Contacts from Outlook 2013 to Android Phone
Step 1. Select Export
Launch Outlook 2013. Click the File tab and click "Open & Export" at the left pane.
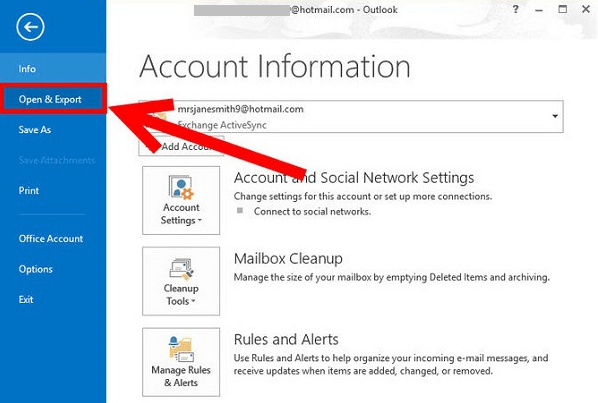
Choose "Import/Export". This will open the Import and Export Wizard, which will provide you a list of importing and exporting options. Select "Export to a file".
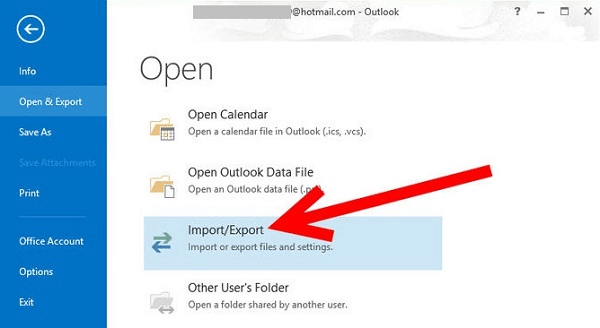
Step 2. Choose Your File Type
You need to select file type. If you are exporting to another version of Outlook, select "Outlook Data File". If you are exporting to another mail program, select "Comma Separated Values". Click "Next" once you've made your selection.
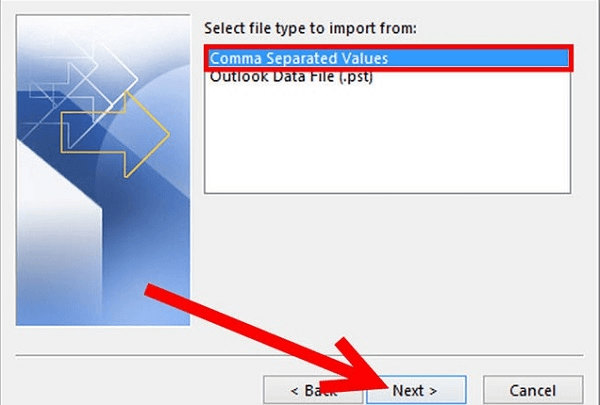
Step 3. Select Contacts and the Location to Export
You will be asked to choose file to export. Select "Contacts" and then click "Next". Click the "Browse" button to select where you want to save the file. Click "Finish" to create the file in the location you specified.
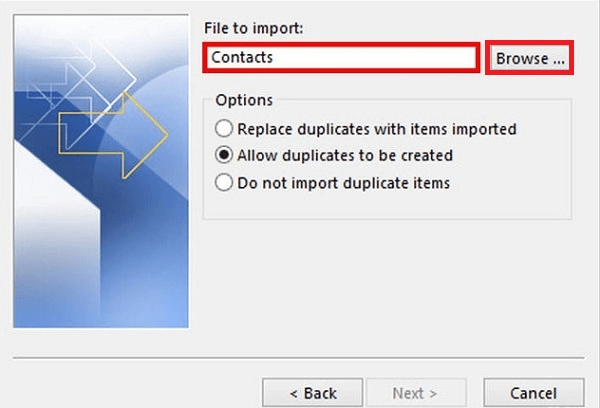
Now you have successfully export your needed contacts from outlook to the computer. However, they are not in VCF format. If you are intended to import them to your Android phone, go to "Solution 1. Import Contacts from Gmail to Android phone".
Solution 3. Import Contacts from iPhone to Android Phone
If your old phone is an iPhone, how can you transfer the iPhone contacts to Android phone? FonePaw iOS Transfer (opens new window), a tool that can export your iPhone content to computer, can help you to import iPhone contacts to your new Android phone.
Step 1. Download iOS Transfer on your computer. Launch the program and connect your iPhone to the computer.
Free Download Buy with 20% off Free Download Buy with 20% off
Step 2. Choose "Contacts" from the left panel and click "Import/Export" > "Export All Contacts" > "to vCard File" to export the contacts as vCard files. Save the exported contacts on the computer.
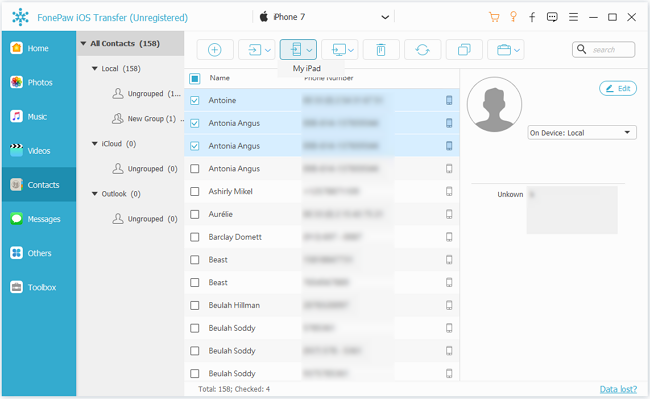
Step 3. Disconnect iPhone and plug your Android phone into computer with USB cable. Copy and paste the contacts to your Android phone.
Step 4. Open your Android phone and launch Contacts app.Import the vCard files into Contacts.
Solution 4. Import Contacts from Android Phone to Android Phone via Bluetooth
To move contacts from Android to Android, you can use Bluetooth.
Step 1. Turn on Bluetooth on two Android devices.
Step 2. Launch Contacts app on your old phone and choose the contacts you want to tranfer.
Step 3. Click the share button and choose "Bluetooth". From the devices listed, choose your Android phone.
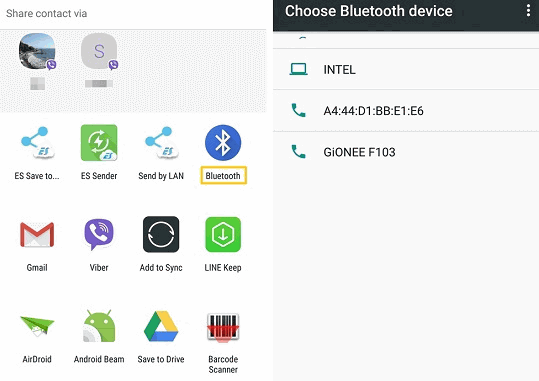
Step 4. Receive the contacts on your new contacts phone.
Solution 5. Import Contacts to Android Phone with Samsung Kies
Step 1. Connect and Detect Samsung Mobile
Plug Samsung GT-I9300 to PC with a USB cable that came with it. Kies will detect and recognize the phone in seconds.
Step 2. Migrate Contacts to Library
When Samsung mobile is successfully connected, Kies will read and analyze data in the handset. Locate and choose "Contacts" at the left side. Then click "Open contact file". You can copy the vCard contacts on the computer and paste it into the library.
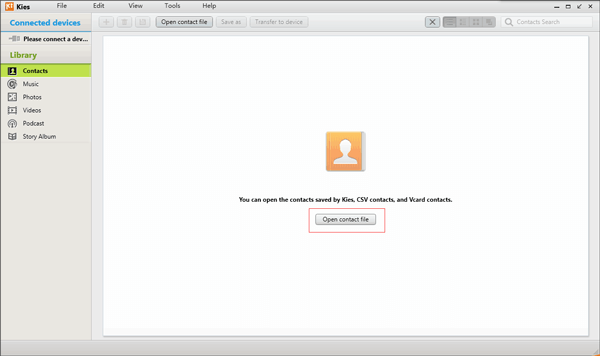
Step 3. Transfer Contacts from Kies to Samsung Mobile
VCF Contacts have been imported into Kies. Hit the "Transfer to device" button. This will export contacts into the connected Samsung phone.
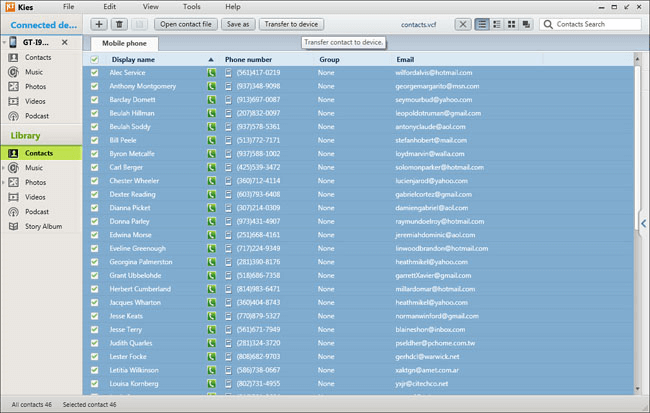
Conclusion:
Kies, an official app manager of Samsung, is suitable for Samsung mobiles. If your Android phone is other brand such as HTC, LG, Sony, Google Nexus, etc., turn to Gmail and Outlook. Transfer contacts via Bluetooth may take longer time. And to export iPhone contacts, you need FonePaw iOS Transfer. If you have not backed up your contacts on Samsung Kies, Gmail, or Outlook, and worse than that, you accidentally lose them, FonePaw Android Data Recovery will help you restore contacts from Android phones (opens new window).
Free Download Buy with 20% off Free Download Buy with 20% off



















