You may occasionally be left with unreadable movie on your iMac or MacBook. It usually happens when you copy some videos from a Windows PC and think it can be played on Mac as usual. Or maybe you download a movie from website on Mac but only find that it is unwatchable on iPad. These all urge you to convert videos on Mac.
There are abundant video converters for MacBook Pro/Air, but the qualities of these unities vary greatly. If you don't want to waste time to find and test them one-by-one, you can take FonePaw Video Converter Ultimate (Mac) (opens new window) a try.
# Main Features of FonePaw Video Converter Ultimate (Mac)
Convert AVI, WMV, MKV, VOB, 3GP, RMVB, FLV, ASF, etc. To MP4, MOV for successfully playback in QuickTime, iTunes, iPhone, iPad, iPod and Apple TV.
Convert AVCHD, MTS, MPEG-2, and MPEG-4/H.264 to iMovie, Final Cut Pro, Adobe Premiere, Sony Vegas, etc.
Convert videos in SD, HD, 3D and even 4K to any video or audio formats on Mac OS X.
FonePaw Video Converter (Mac) is compatible with Mac OS X 10.11 (El Capitan), 10.10 (Yosemite), 10.9 (Mavericks), 10.8(Mountain Lion), 10.7(Lion) and 10.6(Snow Leopard).
Free download the trial version of FonePaw Video Converter Ultimate (Mac) on your Mac computer and use it to convert any video now.
Free Download Buy with 20% off Free Download Buy with 20% off
1. Load the target files
First of all, download and install Video Converter for Mac on your computer. Then, run it and click "Add" to load the target video file.
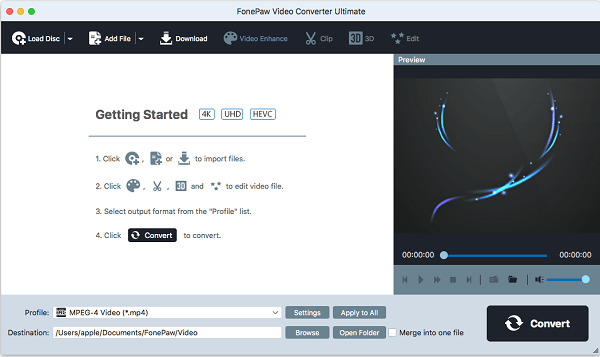
2. Set Output Format
You can find the output video format you want from a drop-list called "Profile". This Mac video converter can convert video to all popular formats on Mac for iPad, iPhone, PSP, PS3, PS4, Apple TV, iMovie, QuickTime, Final Cut Pro, DV, etc. Just choose the format you need before conversion.
Tips: If you don't know what formats your device supports, you can just select the format according to your device's name.
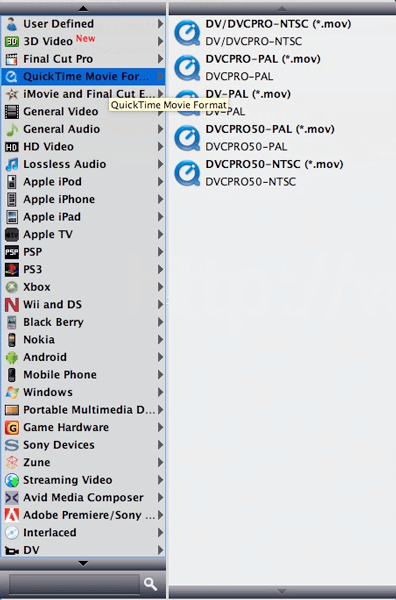
3. Adjust setting (optional)
If you don't want to use the default video and audio encoding settings, just click the "Settings" button to set these settings. From there, you can adjust the specific settings of the output video, such as "Resolution", "Bitrate", "Encoder" and so on.
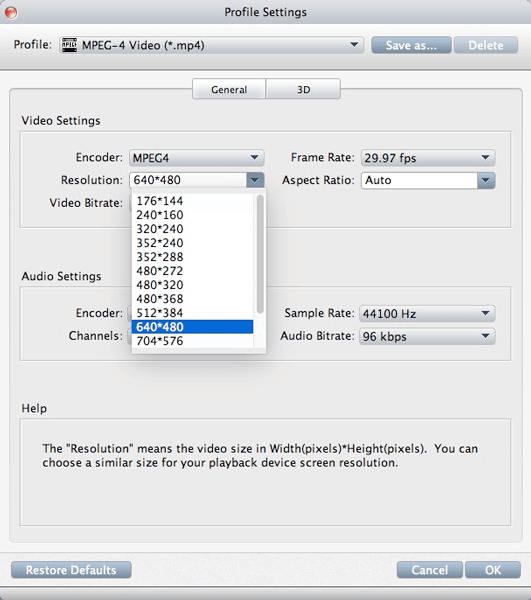
4. Select the output folder
Click the "Browse" button and choose the destination folder where you would like to save your converted files.
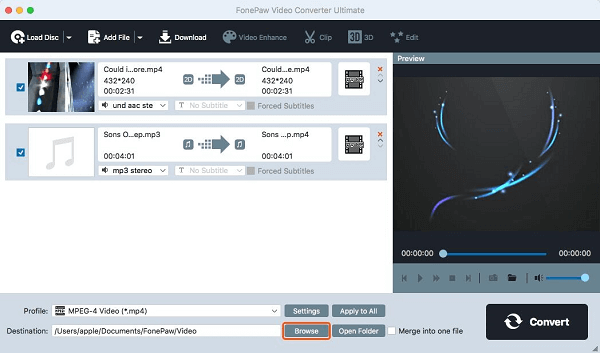
5. Start to Convert Videos on Mac
When you are ready, hit on "Convert" to start conversion and then you can just have a cup of coffee or take a nap. The conversion may have been finished when you come back.
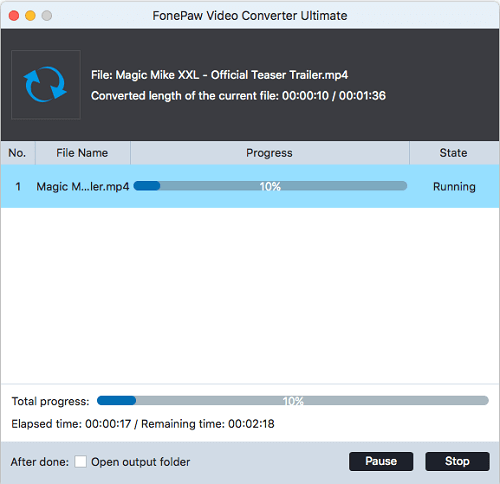
Using FonePaw Video Converter Ultimate (Mac) (opens new window), you can effortlessly convert videos and audios on MacBook Pro, MacBook Air, MacBook Mini and iMac. Apart from performing basic tasks like converting AVI to MP4, this Mac video converter does much more. Features like batch conversion, editing videos and the ability to download videos from popular websites like YouTube (opens new window) all evaluate FonePaw Video Converter Ultimate (Mac) an application that's worth the money.
Free Download Buy with 20% off Free Download Buy with 20% off



















