If you have a full library AACs and want to convert them to MP3s, you've stepped into the right place. I've put together not one, but two step-by-step tutorials to help you change AAC to MP3. The first method is for free and the second is for your convenience.
Ready to dive in? Here we go!
Tutorial 1: Convert AAC to MP3 Using iTunes 12
Though iTunes is too complicated a tool to use, it does helps you convert AAC to MP3. Here, we take iTunes 12 for an example:
# 1. Launch iTunes and open the "General Preferences" window.
Mac user: Choose iTunes -> Preferences to open the "General Preferences" window.
Windows user: Choose Edit -> Preferences to open the "General Preferences" window.
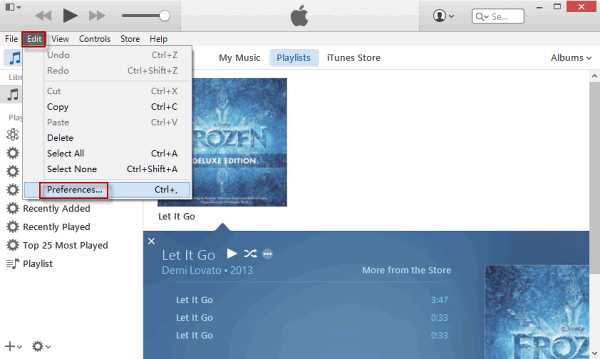
# 2. Open "Import Settings" window
In the "General" section, click on "Import Settings…" to open the "Import Settings" window.
# 3. Choose "MP3 Encoder"
In the "Import Settings" window, choose the format you want to convert songs too. Here we choose "MP3 Encoder". Then, click "Settings" to customize encoder quality.
# 4. Convert AAC to MP3
Select one or more AAC files in your library and choose File > Create New Version > Create MP3 Version. When the conversion from AAC to MP3 is complete, you'll have two copies of each converted file, one in AAC, the other in MP3.
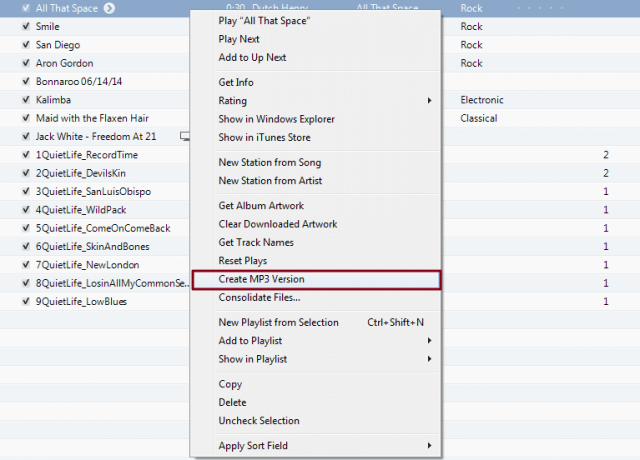
Tutorial 2: Convert AAC to MP3 with FonePaw Video Converter Ultimate (Recommended)
For many people, iTunes is not an ideal choice. For one thing, some of them don't like to use iTunes or even never use iTunes. For another, if you use iTunes to convert audios, you'll get two copies of each file, which means duplicate. Then, you have to waste lots of time to delete the duplicates one by one. Tiresome!
For your convenience, we here introduce the second method to you – using AAC to MP3 converter tool. FonePaw Video Converter Ultimate (opens new window) is a very easy-to-use program that can help you convert AAC to MP3 in batch without duplicates. Download the free trial version of the program below and test how easy it is!
Free Download Buy with 20% off Free Download Buy with 20% off
# 1. Add AAC files to the program
After running the program on your computer, you can click "Add Files" to upload one or more AAC files to the program.

# 2. Select MP3 as the output format
Click the "Convert All to" drop-down button to select MP3 from the "Audio" category as the output format. Select "AAC" > Same as source. Then, click "Setting". Here you can do some output settings like quality, bitrates, sample rate, etc. After doing the settings, click "Create New".
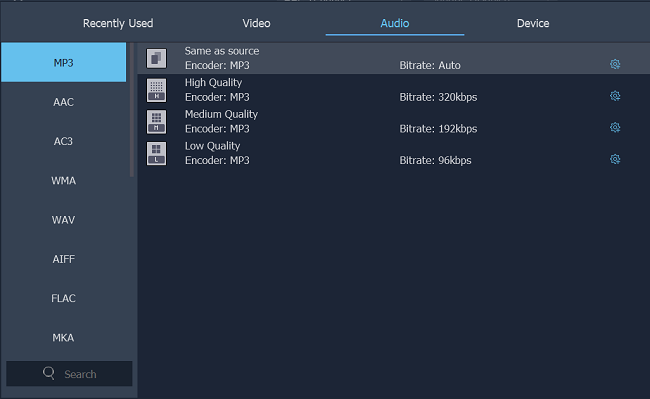
# 3. Start Conversion
Hit the "Convert All" button to begin AAC to MP3 shifting. This program will convert your files quickly.
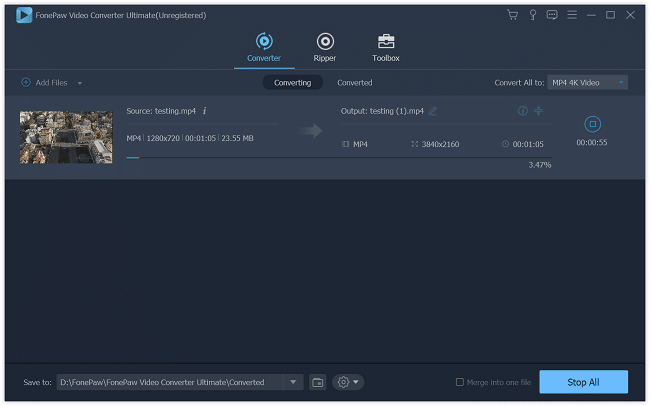
Done! When the conversion is complete, you can click "Open output folder" to locate the converted MP3 files.
We recommend using FonePaw Video Converter Ultimate (opens new window) to convert AAC to MP3 files not just because it is extremely easy-to-use, but for its enhanced features and functionality. Aside from changing AAC to MP3, you can use this program to convert any audio to another format. Moreover, as its name implies, this software is capable of converting any video format to the format you need, let alone it also works perfectly as a YouTube video downloader (opens new window). How can I hide it and don't share it with you?
Want to enjoy music and movie anytime and anywhere? Just download this budget video converter!
Free Download Buy with 20% off Free Download Buy with 20% off



















