Getting a new iPhone is always exciting, but transferring all your data from your old iPhone to your new one can seem like a daunting task. Whether you've just purchased a brand new iPhone and want to move all your data over, or you need to clone your iPhone for backup purposes, knowing how to do it easily and efficiently is important.
In this article, we'll run you through 4 simple methods on how to clone an iPhone. These methods are designed to help you transfer your data quickly and with minimal effort, so you can start using your new device right away. From using Apple's Quick Start feature to using third-party software like FonePaw iOS Transfer, we've got you covered. Let's get started!
Method 1. Clone an iPhone Using Quick Start
If you've just bought a new iPhone, one of the easiest ways to transfer all your data from old iPhone to new iPhone is by using Quick Start. This feature allows you to quickly set up your new iPhone by using your current iPhone. Before starting, keep in mind that Quick Start occupies both devices during the process, so make sure you pick a time when you don't need to use either of your devices for several minutes.
Here’s how to sync two iPhones using Quick Start:
Step 1: Ensure your current iPhone is connected to Wi-Fi/cellular network and that Bluetooth is turned on. Then, turn on your new iPhone and place it near your current iPhone. A setup prompt should appear on your current device.
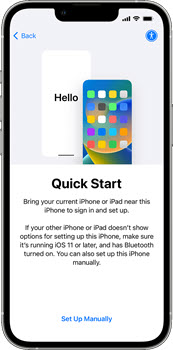
Step 2: Follow the instructions that appear on both devices. If the setup prompt disappears, restart both iPhones.
Step 3: You might be asked to activate your cellular service during the setup process.
Step 4: Follow the steps to set up Face ID or Touch ID on your new iPhone.
Step 5: you'll be offered two options for transferring your data:
- Download from iCloud: This allows you to start using your new device right away while your apps and data download in the background.
- Transfer Directly from Your Previous Device: This requires you to wait until the transfer is complete on both devices before you can use them.
Step 6: Ensure your devices stay near each other and plugged into power until the data migration is complete duriig the process. Transfer times can vary based on network conditions and the amount of data being transferred.
Using Quick Start is a straightforward and efficient way to clone an iPhone, making it easy to get your new device activated and running with all your important data.
Method 2: Clone an iPhone with FonePaw iOS Transfer
While using Quick Start is easy for cloning your entire iPhone, it can be time-consuming and requires both devices to be unavailable for several minutes. If you only want to clone specific data and files, we recommend using FonePaw iOS Transfer.

Hailed as one of the best iPhone-to-iPhone transfer tools, FonePaw iOS Transfer supports a wide range of data types, including photos, videos, audio/music, contacts, and messages. Additionally, it can export and organize books, notes, calendars, call logs, and Safari browsing history. Plus, it's quite easy to use. All you need to do is connect your devices to a computer, and you can manage the transfer directly from the computer without constantly switching between devices.
Furthermore, FonePaw supports batch transferring, allowing you to bundle all the files you want to transfer and move them in one go, with no limitations on file size or number. More importantly, FonePaw respects your privacy. You have full control over the transfer process, ensuring there’s no risk of data leakage. Your privacy is fully protected.
- Supports transfers between iOS devices and iOS to Windows or Mac.
- Exports chat history from apps like WhatsApp, Kik, Line, Viber, and WeChat.
- Allows individual, multiple, or bulk data transfers without size limits.
- Simplifies iOS data backup and restoration without iTunes.
- Ensures safe transfers with no data loss or overwriting.
Here's a simple step-by-step guide to using FonePaw iOS Transfer to clone your iPhone:
Step 1: Download and install FonePaw iOS Transfer on your Windows or Mac computer. Launch the application once the installation is complete.
Step 2: Connect both your old iPhone and new iPhone to the computer using USB cables. On the FonePaw iOS Transfer homepage, select the Phone to Phone option.
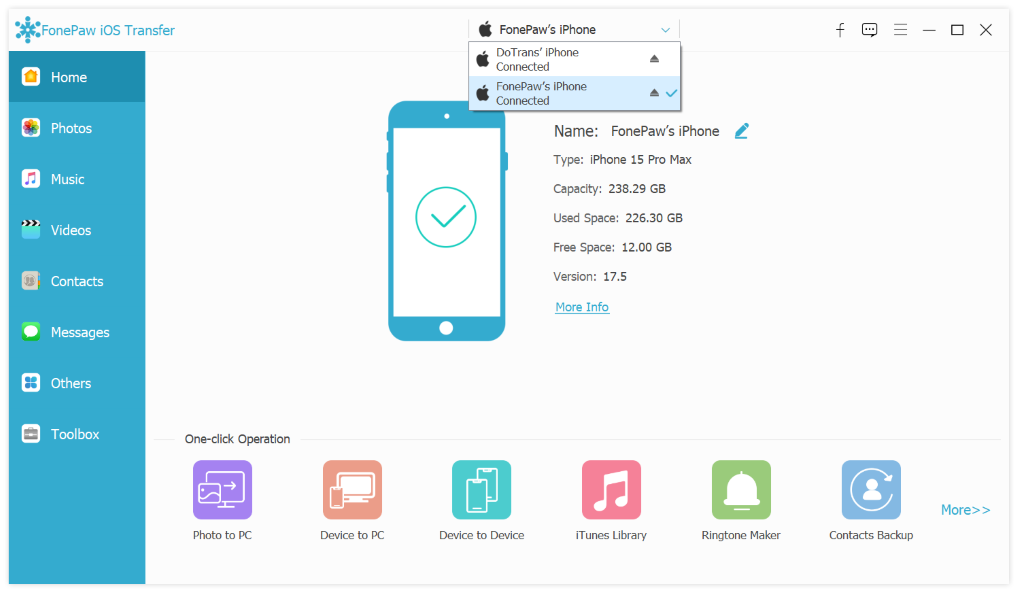
Step 3: Browse through the files and data on your old iPhone. Check mark the boxes next to the items you want to transfer to your new iPhone.
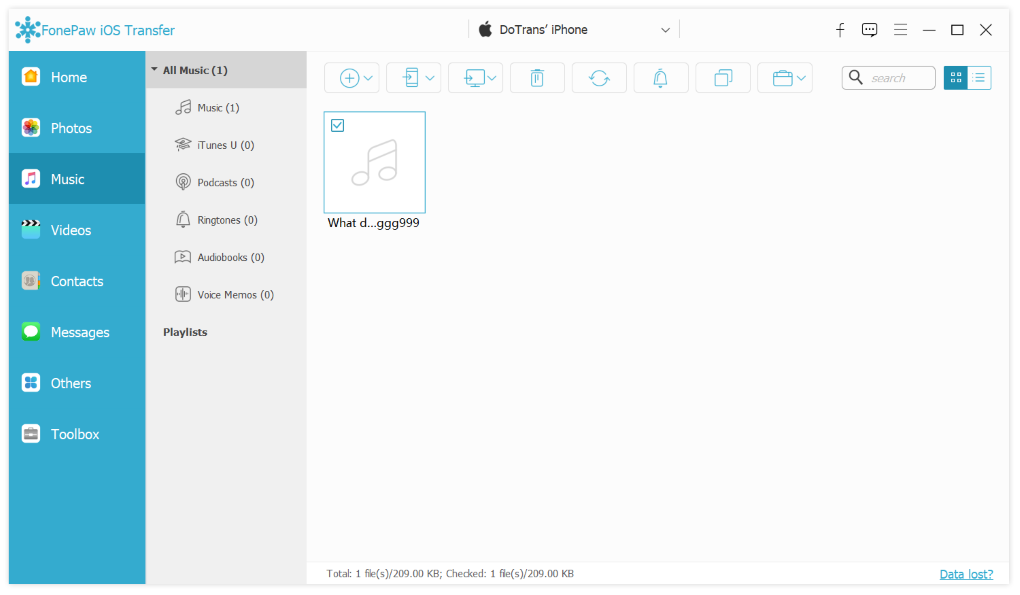
Step 4: Click the phone icon to begin transferring the selected data from your old iPhone to your new iPhone.
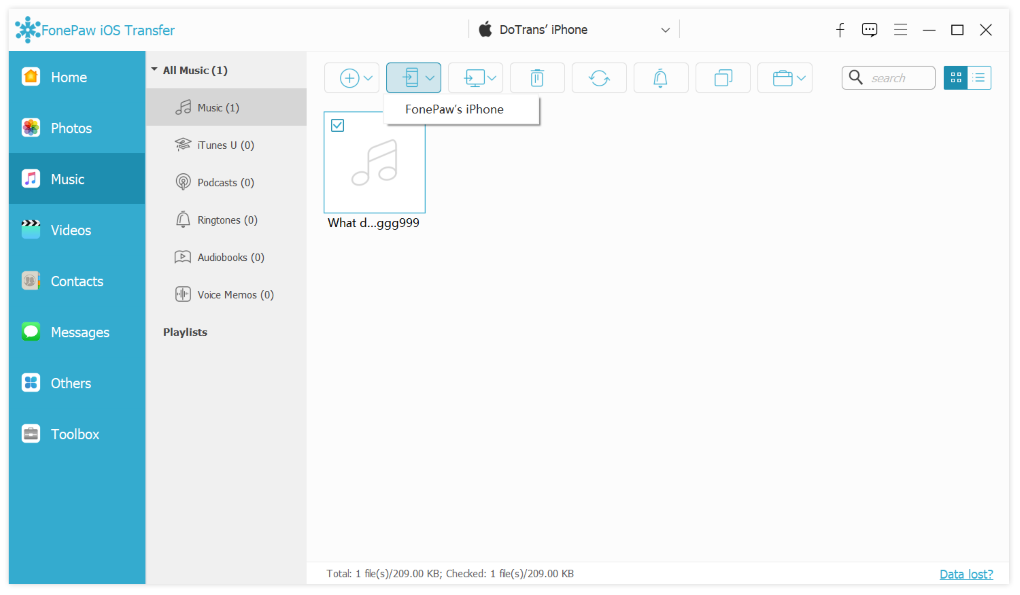
By following these simple steps, you can sync your iPhones using FonePaw iOS Transfer.
Method 3: How to Clone an iPhone through iCloud Backup
The third convenient way to clone your iPhone is by using iCloud. Besides helping to transfer photos from iPhone to iPhone, iCloud can also store a complete backup of your iPhone. By logging into the same Apple ID on both devices, you can easily clone the backup from one iPhone to another. Below are the steps:
Step 1: On your old iPhone, navigate to Settings > Apple ID profile > iCloud > iCloud Backup, and back up your iPhone to iCloud.
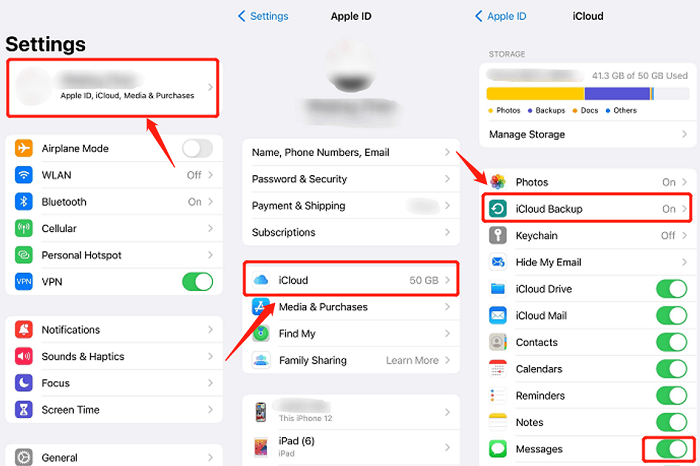
Step 2: On your new iPhone, go to Settings > General > Transfer or Reset iPhone > Erase All Content and Settings.
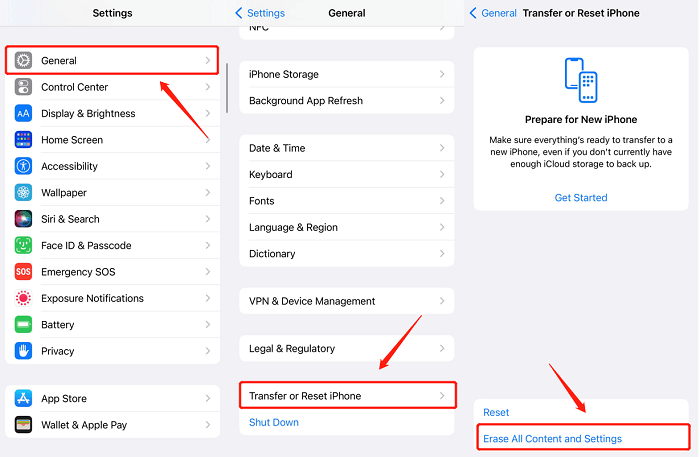
Step 3: After your new iPhone restarts, choose Restore from iCloud Backup on the Apps & Data page. Choose the iCloud backup of your old iPhone. Wait for the new iPhone to restore, your old iPhone will be cloned to your new iPhone.
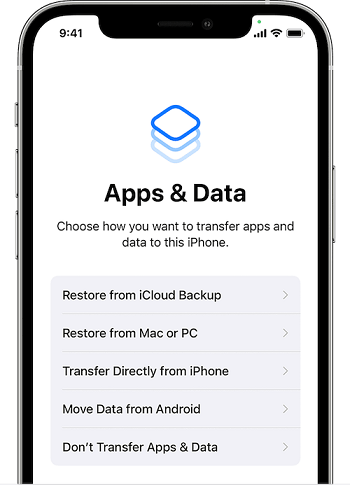
Method 4. Clone an iPhone via Apple Devices(iTunes) Backup
Apple has long anticipated the need for users to transfer data from one device to another. To make this process easy, they developed the official app Apple Devices (used to be iTunes). This allows you to back up your iPhone data to your computer and then sync it to a new iPhone.
If you have installed iTunes on your computer, just use iTunes with the tutorial below. The interface of iTunes and the Apple Devices app are similar.
Step 1: Download and install the latest version of the Apple Devices app from the Microsoft App Store.
Step 2: Connect your old iPhone to your computer using a USB cable. Go to the General tab and click Back Up Now to save the data from your old iPhone as a backup on your computer.
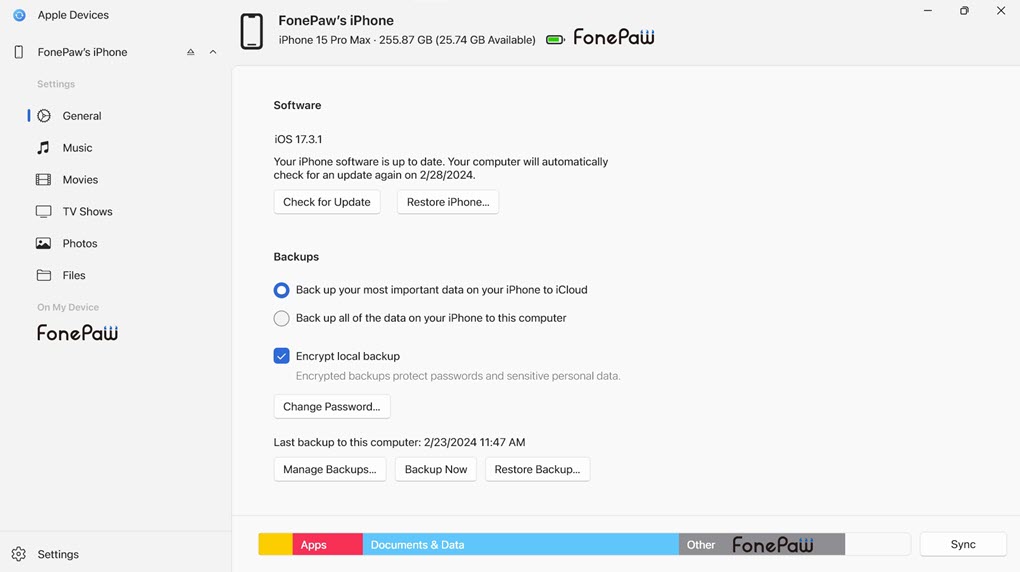
Step 3: Once the backup is complete, disconnect your old iPhone and connect your new iPhone to the computer.
Step 4: In the Apple Devices app, navigate to General and then click on Restore Backup.
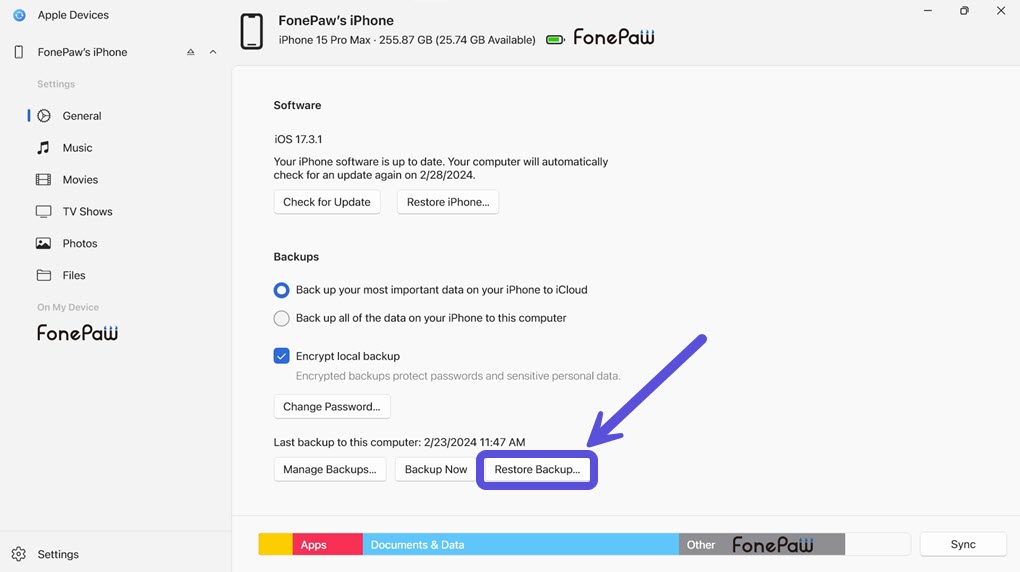
Step 5: Select the backup you just created and confirm that you want to restore it to your new iPhone. The whole process might take some time, depending on the size of the backup.
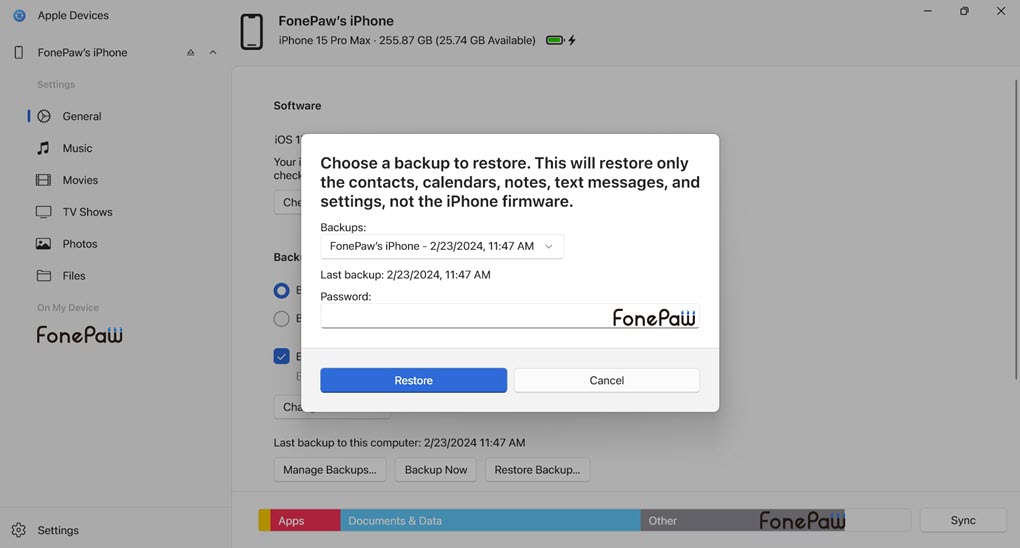
FAQs about iPhone Clone
How Do I Clone an iPhone and Keep the Two in Sync?
If you want to clone an iPhone and keep both devices in sync, it's quite simple. All you need to do is use the same Apple ID on both devices. Just go to settings, log into the same Apple ID on both devices and toggle on iCloud Sync in iCloud.
How to clone an iPhone to Android?
That requires a Google tool. Follow these steps if you want to send data from iPhone to Android wirelessly:
- Turn on your new Android phone and follow the on-screen prompts.
- When asked if you have a cable, select "No cable".
- Follow the instructions to connect your iPhone and Android via Wi-Fi using the Switch to Android app.
- Follow the on-screen instructions to choose what data to transfer, such as contacts, photos, videos, and calendar events.
For transferring messages and WhatsApp chats, you’ll need to use a cable. Don’t forget to disable iMessage on your iPhone to avoid missing any of the messages.
Final Words
Cloning an iPhone can be simple and efficient with the right tools. Whether using Quick Start, iCloud Backup, Apple Devices(iTunes), or FonePaw iOS Transfer, each method has its benefits. FonePaw iOS Transfer stands out for its efficiency, versatility, and ease of use, allowing you to selectively transfer data with no risk of data loss. If you're looking for the best way to clone an iPhone, download FonePaw iOS Transfer and give it a try today!

iOS Transfer