When you get a new iPhone like the latest iPhone 11 or iPhone XS/XR/X/8/7 or just switch from Android to iPhone, setting up your new iPhone is probably the first thing you would do. There are many methods you can adopt to move data from your old iPhone to the new one or to set up your first iOS device as new.
In this post, I'll walk you through three ways of setting up a new iPhone according to different needs. Keep reading to check them out and find the one that is suitable for you.
Tip: If you would like to transfer data to a new iPhone after setup, use DoTrans (opens new window), which support files transfer from Android to iPhone, from iPhone to iPhone, from PC to iPhone and more.

Set up New iPhone from Old iPhone with Quick Start (iOS 12.4 or Later)
If you have two iPhones and both of them are running on iOS 12.4 or later, you can use Quick Start to set up your new iPhone automatically and move everything from the old iPhone to the new one with the new iPhone Migrationoption. For example, if you get a new iPhone 11 shipped with iOS 13 and an old iPhone X on iOS 12.4, Quick Start will let you easily set up the new iPhone 11 and transfer all data and settings from the current iPhone X.
Quick Start in iOS 12.4 or later allows you to transfer information like photos, app information, settings and more from one iPhone to another wirelessly or with a wired connection(a USB 3 Camera Adapter and a lightning cable are needed). You can also restore data through your iCloud backup (opens new window). One great feature is that if you run out of room on your iCloud account, you can still copy data to your new device via this data migration feature.
Here's how to set up your new iPhone from old iPhone with Quick Start.
Step 1: Get the Quick Start Option
Enable Bluetooth on your old iPhone. Then turn on your new iPhone and place it next to your current device which will detect your new phone. When the Quick Start appears on the screen of your current device, hit "Continue".
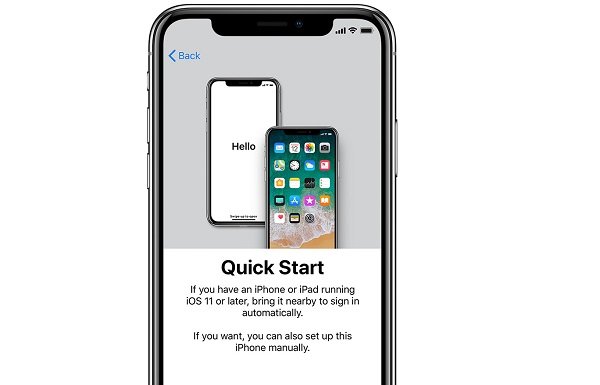
Step 2: Scan the Animation on New iPhone
After clicking "Continue", you'll see an animation appears on your new iPhone. You need to scan the animation on your new iPhone with your old iPhone's camera. Then, follow the instructions to enter your current iPhone's passcode on your new iPhone. And next, you'll still be prompted to set up either Face ID or Touch ID on your new device.
Step 3: Transfer Data From Old iPhone to New iPhone
After all settings, you can see the data migration screen with two options. Tap "Transfer from iPhone" and then go on finishing some remaining settings such as Siri and Apple Pay. Once the setup process is complete, the device will begin to transfer your old iPhone data to your new iPhone.
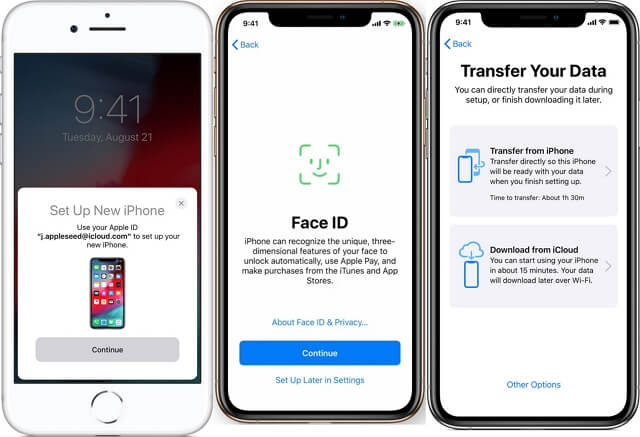
Tip: If the internet connection is slow on your iPhone, plug a Lightning to USB 3 Camera Adapter to your old iPhone, then connect your new iPhone to the adaptor with a lightning cable to transfer data via a wired connection. (If Quick Start screen doesn't appear on your iPhone or it takes forever to transfer data, read: Fix Quick Start Not Working on iPhone/iPad).
When the transfer is finished, your new iPhone automatically restarts and everything is there and ready to go.
Set up New iPhone from iCloud with Quick Start (iOS 11 to iOS 12.4)
If you have two iPhones that are running on iOS 11 or later (before iOS 12.4), you can also use Quick Start to set up your new iPhone from iCloud. It is simple to accomplish this. Follow the steps below to set up your new iPhone from iCloud.
Step 1: Place your new iPhone close to your old one, and hit "Continue" when the Quick Start appears on the old device. (Bluetooth must be turned on on your old iPhone.)
Step 2: Scan the animation on your new device with your old iPhone's camera and you'll be prompted to enter your passcode, then follow the instructions to set up screen lock option.
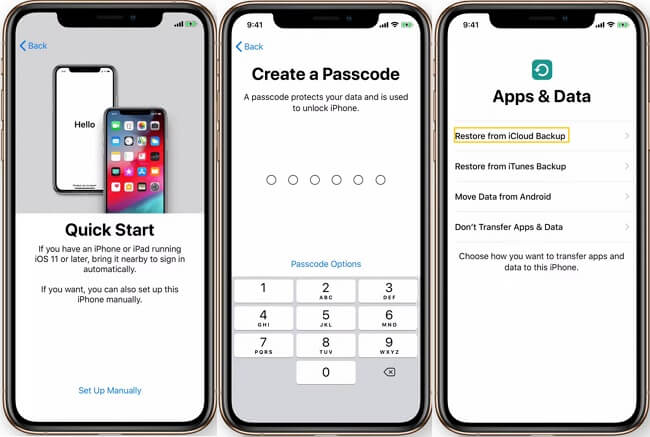
Step 3: On the new iPhone, select the latest iCloud backup to restore data. If you would like to move everything that is currently on the old iPhone to the new one, click "Update Backup Before Restoring".
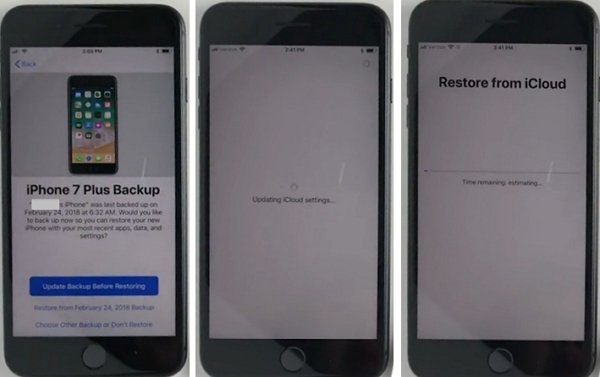
Step 4: After the iCloud backup is updated on the old iPhone, it will start to restore data from your iCloud backup to the new device.
Your phone needs to restart a couple of times to get everything together. So don't worry if the screen of your new iPhone turns black. Once it's done updating, that's it. You can go ahead and enjoy your new iPhone!
Set up New iPhone with iOS Setup Assistant
If you just get your first iPhone or you don't want to transfer all the data from your old iPhone to the new one, then you can simply set up your new iPhone with iOS Setup Assistant. To set up your new iPhone with iOS Setup Assistant:
1. Turn on your new iPhone
Press and hold on the side button to turn on your new iPhone. Then tap the language you want to set as the default language and select "Set Up Manually".
2. Activate your New iPhone
Select the Wi-Fi connection or cellular connection to set up your device. Tap the Wi-Fi network that you want to join, if required, enter the network's password and hit "Join".
3. Set up Face ID or Touch ID and Create a Passcode
Tap "Continue" to set up Face ID or Touch ID to protect your iPhone data and unlock your phone. Following the instructions, until you reach the "Create a Passcode" screen, then create one and re-enter the passcode to continue.
4. Set Up Your New iPhone
You can restore data from your iCloud or iTunes backup or transfer files from your old Android device. In this case, select "Set Up as New iPhone". Tap Apple ID and enter the email address associated with your Apple ID, click "Next" and then follow the instructions to set up services such as Siri, Apple Pay, Screen Time. After all settings, tap "Get Started" to finish the setup process.
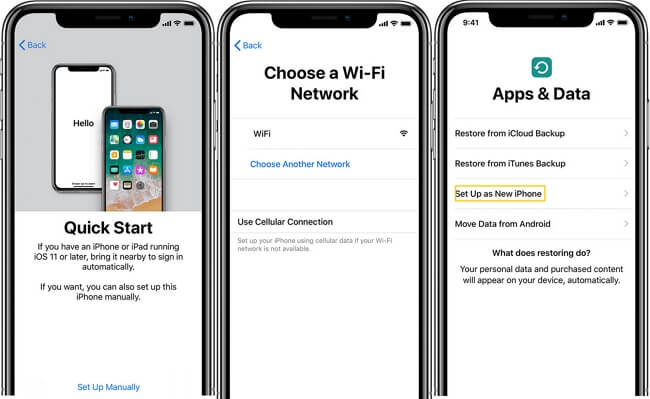
After your iPhone is set up, if you would like to move some photos, songs, contacts, videos from your old device to the new iPhone after setup, you can use a program called DoTrans (opens new window) to help you with that.
With DoTrans on your PC, you can connect the new iPhone and other devices(Android, iPhone, iPad, etc.) to the PC and select all the files you need from the old device to the new iPhone. Compared to restoring data from iCloud or iTunes backup, transferring files using DoTrans lets you get only the data you need to your new iPhone.
Free Download Buy with 20% off
- Install DoTrans;
- Plug in your iPhone and other devices;
- Select your old device and tick all files you want to move to the iPhone;
- Click "Export" > your iPhone to transfer the files.
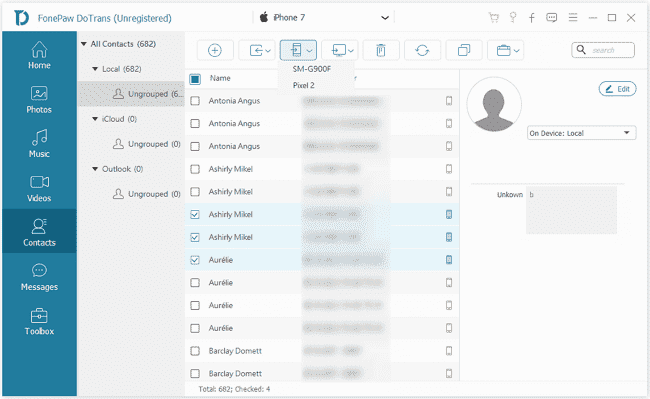
FAQs about Setting up New iPhone
1. Should I set up as new iPhone or restore from backup?
If you would like to have a fresh start with your iPhone, it's nice to not transfer everything from the old device into the new one, which will also save storage space of the new iPhone. Besides, if you have important contacts, photos, videos, etc. that you would like to get to the new phone, you can always use tools like DoTrans for file transfer between iOS and Android devices.
On the other hand, if you would like to have every app, messages from your old iPhone to the new device, setting up the iPhone from the old device or iCloud/iTunes backup is right for you.
2. How to set up a used iPhone?
After getting a used iPhone, to set up the iPhone as new, you should get back to the iPhone setup screen. To do that, you should go to Settings > General > Reset > Erase all content and settings. After the used iPhone is erased and reboots, you can get to Apps and Data screen (opens new window) to set up the iPhone again.
3. Can I set up iPhone without Apple ID or SIM card?
Yes. If it is a brand-new iPhone, you can set it up as new without Apple ID, although you always need an Apple ID to install apps from App Store. If it is a used iPhone and is linked to an Apple ID, you must enter the Apple ID to activate the iPhone.
And if you don't have the Apple ID of the used iPhone, read: How to Activate iPhone/iPad without Apple ID (opens new window).
Also, you can now activate an iPhone without a SIM card to use it as an entertainment device.
Quick Start is a quite convenient way for iOS users to set up a new iPhone in a few minutes, but remember that you can only transfer data from devices that are using iOS 11 or later. If your iOS device is running an older version, then you should consider using another method to set up your iPhone.



















