Some people complain that after updating macOS or OS X, Bluetooth is not working on Macbook with a pop-up message below the menu bar, saying that "Bluetooth: Not Available". What's more, Bluetooth is not responding and Mac cannot recognize Bluetooth devices without any notifications.
You might be wondering how to fix the problem that Bluetooth is not working on High Sierra/Sierra or earlier version. Fortunately, we'll show 4 solutions and simplified tutorials in this article to help you.
You May Like:
- Top 5 Data Recovery Software for Mac/PC (opens new window)
- The Best File Shredder for Mac in 2018 (opens new window)
Solution 1. Turn it Off and On Again
The fastest and easiest solution to fix Bluetooth not working problem must be reconnecting the Bluetooth.
Step 1. Click on the Bluetooth icon on the menu bar;
Step 2. Hit on "Turn Bluetooth Off";
Step 3. And then, wait for a few seconds;
Step 4. Click on "Turn Bluetooth on" to reboot Bluetooth.
Step 5. Check if Bluetooth is available.
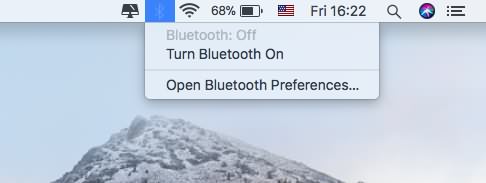
What's more, if restart Bluetooth is still not working, you can try to reboot the computer, and then, reconnect the Bluetooth peripheral.
Solution 2. Removing All USB Devices Connected to the Mac
Sometimes, Bluetooth connection is not stable and responsive on Macbook. To make Bluetooth workable again, some measures are necessary. Removing all USB devices is a useful method to fix Bluetooth not working problem.
Step 1. Unplugging all USB devices such as USB mice, keyboards, USB external hard drive.
Step 2. And then, turn off the Bluetooth.
Step 3. Next, completely turn off your Mac, and wait for a few minutes.
Step 4. Reboot the computer and Bluetooth.
After doing this, Bluetooth will work again.
Solution 3. Remove Your Mac's Bluetooth Preference List
It is possible that your corrupted Preference list has been causing the "Bluetooth Not Available" error or other Bluetooth not working problem. If the solutions provided before are not suitable for your case, the best way for you probably is to delete the Preference list on Macbook. Here's a simple tutorial.
Step 1. Click "Go" on the menu bar and go to "Go to Folder..."
Step 2. Type "/Library/Preferences" in the "Go to Folder" window to activate "Preferences" folder.
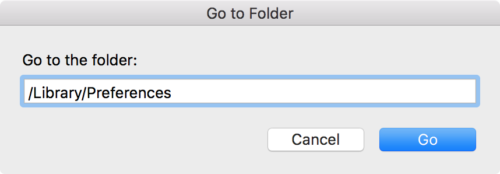
Step 3. Scroll down and find com.apple.Bluetooth.plist file which stores Bluetooth preference data.
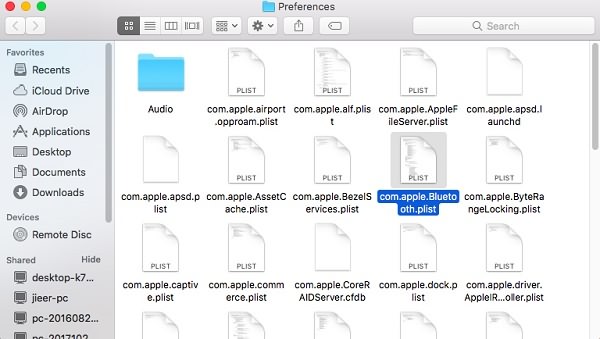
Step 4. Right click on it and choose "Move to Trash" in the pop-up message.
Step 5. Enter the password, if asked.
Step 6. Restart your Mac.
Solution 4. Reset the Mac's Bluetooth System
In most cases, to reset Mac's Bluetooth system is the most direct and straightforward method to solve some glitches of Bluetooth, including Bluetooth, not working problems such as "Bluetooth Not Available" error.
Step 1. Press down Shift key and Option key, and then, click on Bluetooth menu on the menu bar.
Step 2. Select "Debug">"Remove all devices" to clear out all paired Bluetooth devices.
Step 3. Go to "Debug" menu again and click on "Reset Bluetooth module".
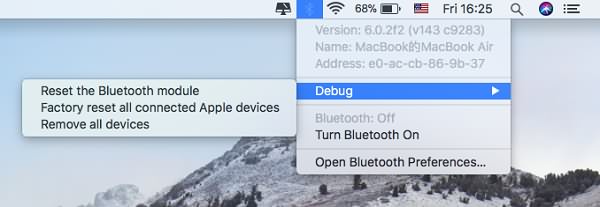
After doing so, your Mac has been totally refreshed. You are able to connect your Bluetooth accessories to MacBook again so as to create a new Preferences list. Sincerely hope this article is helpful for you to troubleshoot Bluetooth connection problem on Mac.



















