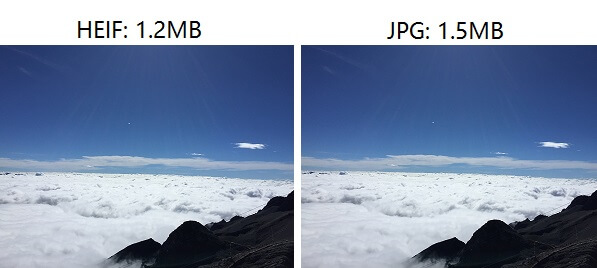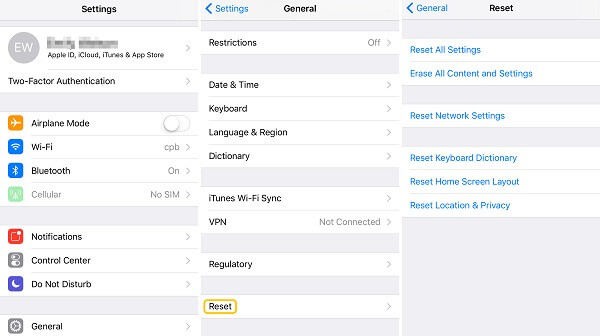You try to plug your mobile phone, SD card, USB flash drive, or hard disk into the computer for transferring files, photos, or movies, but a message saying "A device attached to the system is not functioning" pops up to remind you that an error occurs. However, you are not sure what is going wrong.
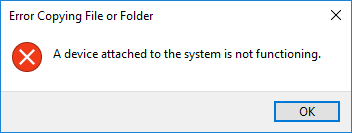
Have you experienced this situation before? If you did have this irritating problem, no worries, this guide will tell you how to fix 'A Device Attached to the System Is Not Functioning' error on PC when connecting with iPhone, Android, or external storage device.
1. Fix A Device Attached to the System is Not Functioning on iPhone
Before going into the solutions, we'd like to tell you why your computer says 'a device attached to the system is not functioning' when transferring files from iPhone XS/XR/X/8/7. The error is the compatibility problem.
Since the introduction of iOS 11, Apple changes its default media format from JPEG and H.264 to HEIF (High-Efficiency Image Format) and HEVC (High-Efficiency Video Codec). As the name suggests, the new formats optimize the storage size but maintain the similar quality of the photos and videos as the original JPEG and H.264 formats. Though the efficiency has been improved by the new format, they are not compatible with every device, for example, Windows PC doesn't support HEIF(HEIC) and HEVC without corresponding codecs.
When you copy the photos or videos from iPhone to Windows, iOS devices will automatically convert HEIF photos and HEVC videos to JPEG/H.264 formats. The conversion triggers the error that says a "device attached not functioning". Here we've collected five solutions to help you fix that.
# Solution 1. Keep Originals When Transfer to Mac or PC
Since the iPhone 'a device attached to the system is not functioning' error happens when HEIF/HEVC files are converted to JPEG/H.264, if we skip the conversion step, the error should be gone. To stop iPhone converting HEIC to JPG, HEVC to H.264, change the iPhone photos setting in "transfer to Mac or PC":
Step 1 Open Settings on your iPhone/iPad.
Step 2 Scroll down and tap on Photos.
Step 3 Scroll down to the bottom and select "Keep Originals".
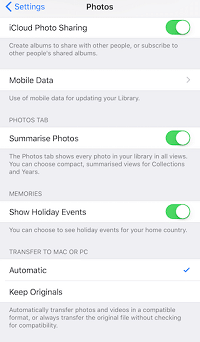
There, you have enabled transferring the original format of the photos and videos to the Windows PC. But to HEIC photos on PC, you need to download HEIF codec on the computer. Or you can use a HEIC converter (opens new window) to convert HEIF(HEIC) to JPG/PNG.
# Solution 2. Use DoTrans to Copy Photos from iPhone to PC
Since directly copying files from iPhone X/8/7 to Windows PC can trigger the error 'a device attached to the system is not functioning', you can copy files from iPhone/iPad with FonePaw DoTrans (opens new window). This professional iOS transfer tool for Windows 10/8/7 PC can help you transfer HEIF photos, videos, contacts on iPhone/iPad to Windows without any error.
DoTrans comes with a HEIF converter, which can easily convert HEIF pictures to JPG/PNG ones. Moreover, DoTrans enables you to transfer photos, videos, audios, and other files from iPhone to other iOS devices.
Take transferring photos from iPhone to PC as an example, here shows you how to use DoTrans:
Step 1 Download and install FonePaw DoTrans on your PC;
Free Download Buy with 20% off
Step 2 Launch the program and connect your iPhone/iPad to the computer;
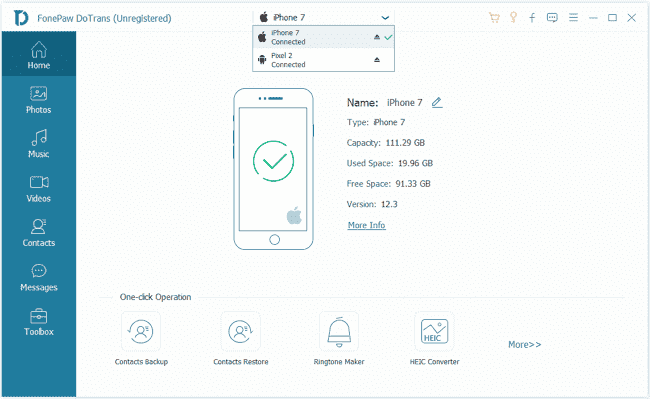
Step 3 Tap "Trust" on iPhone/iPad to make the device successfully connected;
Step 4 Choose "Photos" at the left sidebar. Preview and check the photos you want to transfer to PC.
Step 5 Click on the third icon, "Export to PC", at the middle-upper. Select the location to save the photos in the new pop-up window. The transferring will begin once you hit the button, and it will inform you when the transferring is completed.
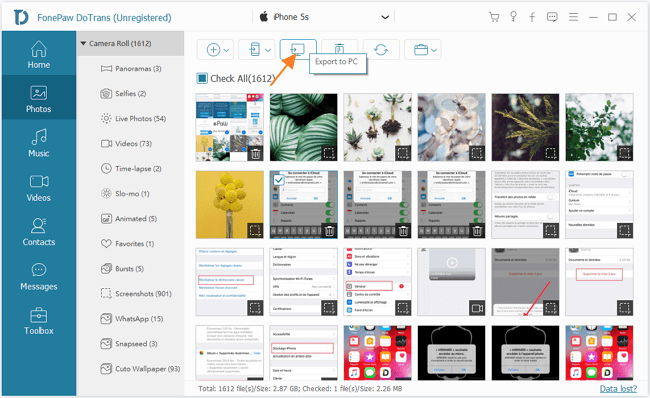
If you need to convert HEIC photos to JPG/PNG (opens new window), go to Toolbox on DoTrans, select HEIC converter to convert the iPhone photos you need.
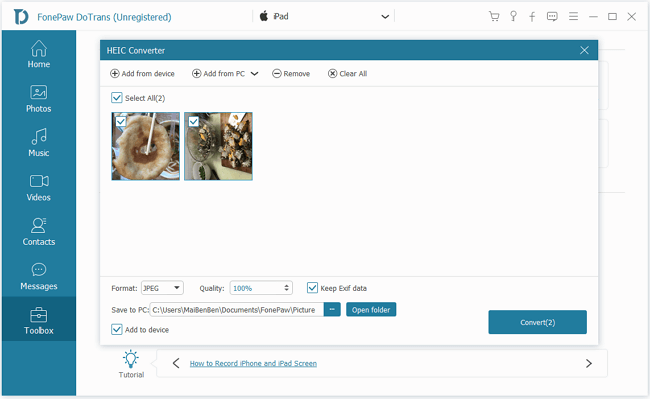
# Solution 3. Switch to a New USB Cable/Port
Windows may report the attached iPhone is not functioning when the USB cable or USB port is broken. If you have tried the solutions above but the error message still appears, you might consider changing a new USB cable or plugging the device in another port, for example, switching from USB 2.0 port to USB 3.0 port.
# Solution 4. Reset Location & Privacy
Another solution might work is to reset Location & Privacy on the iPhone/iPad:
Step 1 Open Settings > General on iPhone/iPad;
Step 2 Scroll down to the bottom and tap on Reset;
Step 3 Tap on Reset Location & Privacy and enter the passcode;
Step 4 Tap Reset Settings to confirm.
Remind you that this action will remove all the previous trusted devices, and the default location settings of the individual apps will be reset. After the reset, plug your iPhone to the computer again and copy the photos or videos you need to the computer.
# Solution 5. Update iPhone/iPad Driver
Updating iPhone/iPad driver can also help solve the device connection issue:
Step 1 On your computer, search and open Device Manager in the Start menu;
Step 2 Locate Portable Devices and click on it;
Step 3 Right-click on iOS Devices (Apple iPhone/iPad) and choose Update Driver on the menu.
2. Fix A Device Attached to the System Is Not Functioning on Android (Samsung)
If Windows says "a device attached to the system is not functioning" when you try to copy files from an Android phone, such as Samsung Galaxy S8/S9, you can try to fix the error with the following methods.
# Solution 1. Reboot the Computer
The error message may pop up when you try to copy files, photos, or videos to the computer once in a while. Sometimes the problem is not on your Android device but on the computer.
Choose Restart in the Start menu to reboot the computer. And then try to connect the Android device to the computer again.
# Solution 2. Unplug External Peripheral Devices from Your Computer
If the computer has been plugged with other external devices, such as a printer, sound devices, mouse, external keyboard, or external display, you can first disconnect the other external devices, then attach your Android phone to the computer. Some users can transfer files without the "a device attached to the system is not functioning " error when the external peripheral devices are disconnected to the computer.
# Solution 3. Switch to Different Port or Cable
The unstable connection might be caused by the broken cable or incompatible port. So a simple solution is to change a new USB cable or another port to connect the device. For example, switch from USB 2.0 port to USB 3.0, or vice versa.
# Solution 4. Update the USB Driver of Your Phone
The outdated USB driver installed on your computer may be the cause.
Step 1 Open Device Manager on the computer;
Step 2 Find the driver of your Android phone;
Step 3 Click on Update Drive or Uninstall.
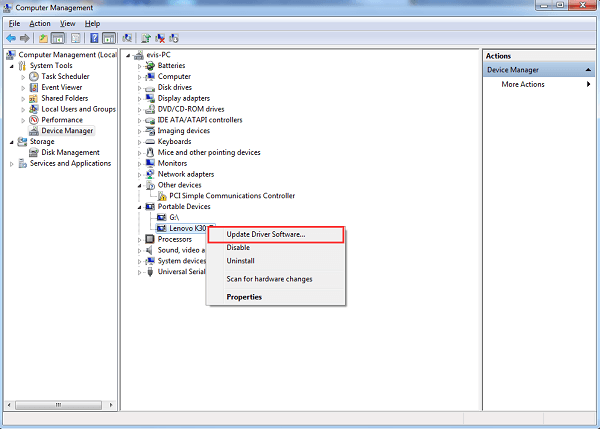
# Solution 5. Switch Data to Another device with DoTrans
For preventing the error leading to data loss on Android, it is in need to back up your Android phone data or transfer data to PC.
Launch DoTrans (opens new window) and connect Android to PC.
Select the vital data on Android phone. You can preview before copying.
Hit Export to PC icon to save the files to the computer.
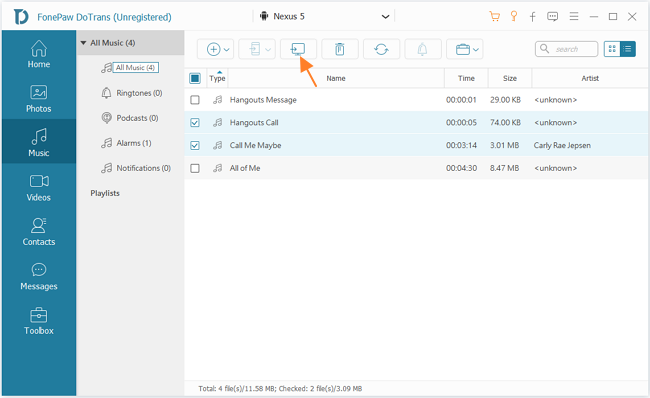
3. Fix A Device Attached to the System Is Not Functioning on SD Card/USB Drive/External Disk Drive
The "attached device is not functioning" problem may also occur when you try to copy files from an external disk drive, SD card, or USB drive to the PC. Here provides four solutions to solve that.
# Solution 1. Reboot the Computer and Reconnect the Device
Sometimes it is a system glitch that triggers the attached device not functioning problem. Choose Restart in the Start menu to reboot the PC. And then reconnect the external device again.
# Solution 2. Format the Disk Drive
If the disk drive you are using is not properly formatted, it may bring the "device attached not functioning" issue. Follow the steps below to format the disk drive:
Step 1 Back up all the files in the problematic disk drive first;
Step 2 Open File Explorer on PC;
Step 3 Right-click on the disk drive and choose Format;
Step 4 Configure the format settings and click on Start.
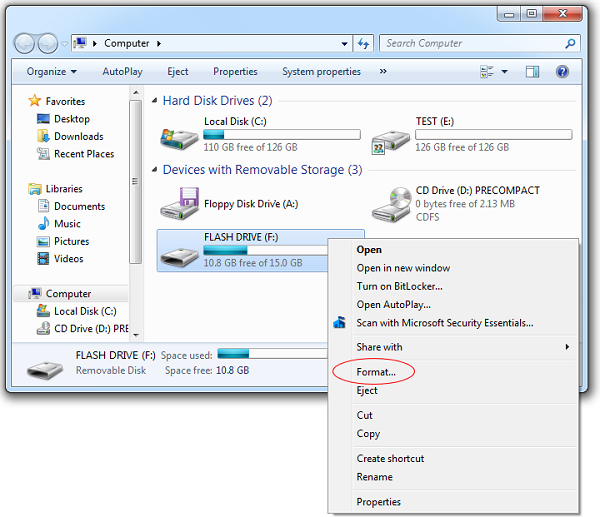
# Solution 3. Run SFC Scan and DISM Command
If the problem still exists, you may try to scan and repair the computer by using SFC (System File Checker) scan and DISM (Deployment Imaging and Servicing Management) command:
Step 1 Search "cmd" in the Start menu;
Step 2 Right-click on Command Prompt and select Run as administrator;
Step 3 Type "sfc /scannow" and press the Enter button on the keyboard to run SFC scan;
Step 4 Type "dism /online /cleanup-image /restorehealth" and press Enter to run DISM command;
Step 5 Restart the computer to see whether the problem has been solved.
# Solution 4. Update the Driver of SD card/USB drive/Hard drive
Outdated or even the wrong device driver might cause that problem. So updating the device driver is suggested. Try to update or reinstall it to check whether the issue is fixed or not.
Hopefully, this guide can help you fix the problem of "A device attached to the system is not functioning". If you find the solutions introduced above useful, please share it on social media with more people!