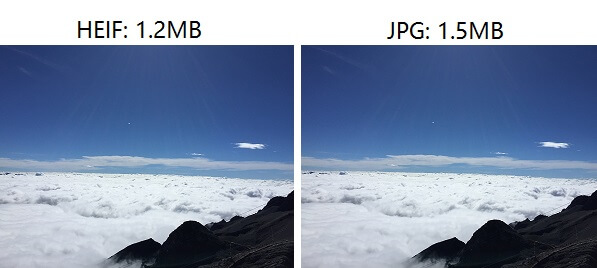iOS 11 has introduced a host of new features. HEIF, an image file format, is one of those less noticeable features with extensions including .heic and .heif. Your photos taken by iOS 11 devices (iPhone 7 and iPhone 8/8 Plus, iPhone X) will be saved in HEIF/HEIF formats by default, which are supposed to save your iPhone storage without quality loss of the photos.
You May Be Interested In:
However, the HEIF/HEIC formats are currently not supported on an Android or Windows PC. So how to convert HEIC/HEIF files from iOS 11 devices into JPG(JPEG) so that the photos can be viewed in Android phone, or laptop/computers running Windows 10/8/7/Vista/XP. HEIF Converter comes for help. Now, let's check out.
What is HEIC/HEIF Files As Opposed to JPG/JPEG?
HEIF, short for High Efficiency Image File, with the extension ".heic" and ".heif", is an image file format developed by MPEG. Apple adopted the formats to iOS 11 as photos in such formats can save up to 50% of storage as compared to those in JPG/JPEG formats while it won't sacrifice the image quality. That sounds really good, right?
Note that for a more detailed introduction, see here: [Full Guide] What's HEIC/HEIF? (opens new window)
However, the point is that HEIF/HEIC files are so advanced that photos with .heic and .heif extensions are currently not supported for Android and Windows 10/8/7/Vista/XP. If you're already transferred HEIF/HEIC photos on your Windows PC/laptop, I'm afraid you have to try a HEIC Converter to change your photos to JPG formats.
Luckily, iOS 11 will automatically convert HEIC files to JPEG photos for apps, so you have no problem sharing the HEIF photos to apps like Twitter or Instagram. However, the HEIC files won't be transferred automatically when being sharing with PC or Android phones.
How to Convert HEIC/HEIF Files to JPG/JPEG Online?
Since Apple announced support for HEIF, quite a few HEIC Converter has sprung up so far. To be convenient, you can use an online tool to convert HEIF/HEIC files in bulk to JPG with ease. However, there is a major drawback. Since you have to upload files to a website online, it may lead to problems concerning privacy security. If your photos are not sensitive, I do have a reliable online converter for you. Let's see how to use it to convert HEIC/HEIF to JPG.
STEP 1. Direct to "Convert HEIC to JPG online (opens new window)" in your browser.
STEP 2. Adjust the output quality of photos via dragging the bar.
STEP 3. Drag and drop files or click to select desired HEIFC files in the blank.
STEP 4. Selected photos will be automatically converted.
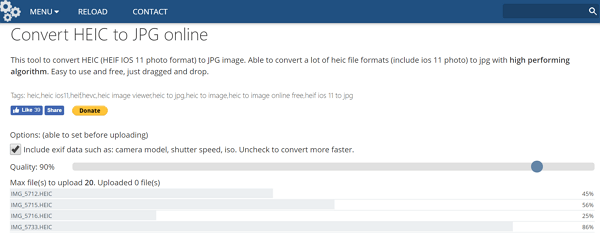
STEP 5. When done, look up photos and click "Download zipped result images" or "Download" to get your pics in JPG format.
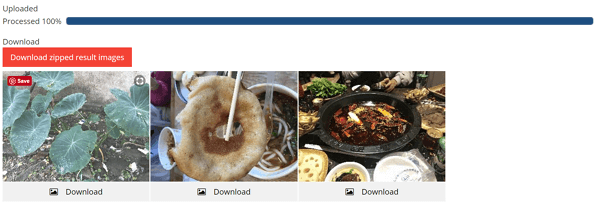
How to Safely and Freely Convert HEIC/HEIF to JPG/PNG?
As mentioned above, online HEIC converter may be insecure for privacy or sensitive images. Therefore, what if there is a totally free-to-use and 100% safe HEIC Converter, you'll never need to hesitate to give it a shot. Here comes FonePaw HEIC Converter Free (opens new window). With simple steps, you can in no time convert HEIC/HEIF files into either JPG/JPEG or PNG with the quality adjustable by yourself. Now, Let's cut to the chase and see how it works.
STEP 1. Download HEIC Converter
Give it a click on the button below and start your trip with FonePaw HEIC Converter Free. Then, follow the instructions to finish installing it on your computer.
Free Download Buy with 20% off Free Download Buy with 20% off
STEP 2. Add HEIC Pictures to the Program
Now, let's open this fresh software. On the screen, you'll be asked to directly drag or select files from your computer to add to the Converter. Please do as required.
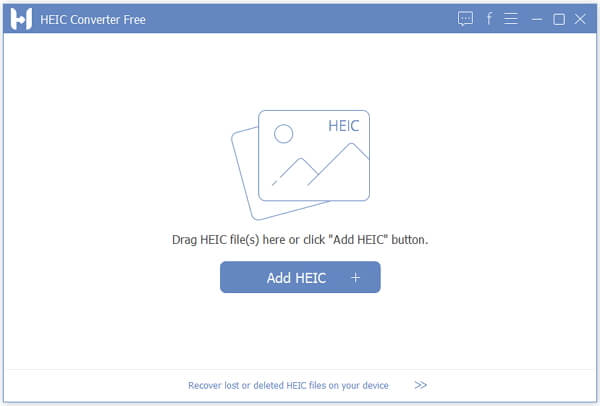
STEP 3. Select Desired Output Format and Quality
After adding files, you are free to select output path, output format (JPG/JPEG or PNG), and output quality. Also, you can choose whether to keep Exif Data.
Note that Exif data stores information on the image including F-number, location, resolution, white balance, shutter speed, exposure compensation, metering system, ISO number, date and time, and auxiliary lenses.
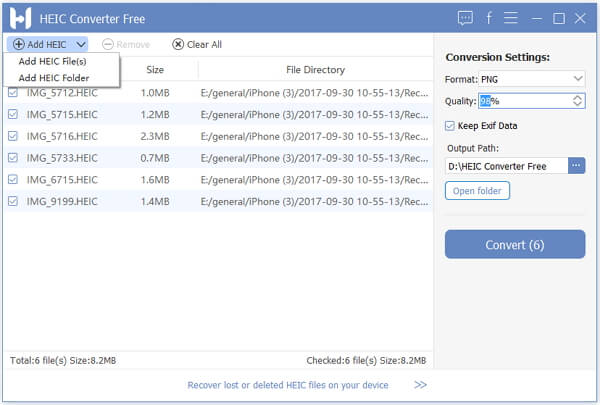
STEP 4. Finish Converting HEIC/HEIF to JPG/PNG
With a click on the "Convert" button, all files in HEIF or HEIC files will be transformed to your desired format in no time. After you see the "Covert Finished" prompt, you can select "Open folder" to look up converted files.
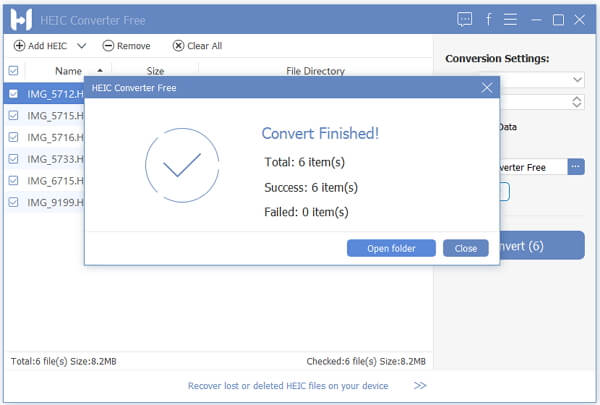
Tips on iPhone Settings Related to HEIC Files
There are a few settings about HEIC/HEIF Files you should know about, let's get down to those tips below.
1. If you don't need HEIF photos to save up storage, you can switch to compatible formats, for instance, JPEG on iOS 11: Go to "Settings" > "Camera" > "Formats" "Most Compatible".
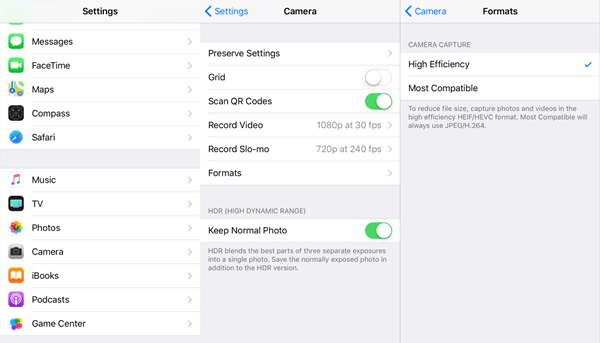
2. You can set to automatically transfer pictures and videos in a compatible format before you're in trouble with HEIF/HEIC files on your computer: Navigate to "Settings" > "Photos" > "Automatic" under "TRANSFER TO MAC OR PC".
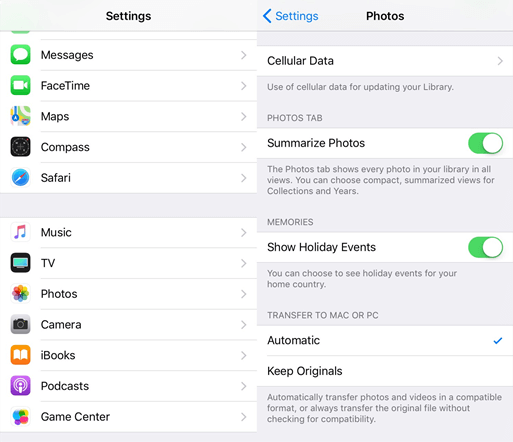
Hope this guide helps you out. If you have any problems, just contact me and I'll get back to you as soon as possible. Thanks for being so supportive to FonePaw.