How to recover deleted history on google chrome? This article put forward 5 ways to recover deleted Google Chrome history, including using data recovery software like FonePaw Data Recovery which is the most convenient and effective one.
Free Download Buy with 20% off Free Download Buy with 20% off
Some people may accidentally delete Google Chrome history or bookmarks on the computer, or lose them because of the Windows update or other unknown reasons. So, is it possible to recover deleted history on Google Chrome? The answer is YES. This post provides you five methods to retrieve deleted Google Chrome history or bookmarks on your Windows PC. Check them out if you need to fix the problem.
Method 1: Quick Way to Recover Deleted Google Chrome History
To easily recover Google Chrome history files, you can try the browser history recovery software, which can help you find and restore the deleted data from your computer. Now you can follow the below steps to recover deleted history files in Google Chrome.
Step 1: To begin with, download and install the FonePaw Data Recovery on your computer.
Free Download Buy with 20% off Free Download Buy with 20% off
Step 2: Launch the FonePaw Data Recovery program. On the interface, you should choose the data type to scan. Here you can choose all of the data types including Image, Audio, Video, Email (opens new window), Document, and Others. And then you need to select Local Disk (C:). Click the "Scan" button to continue.

Step 3: The FonePaw Data Recovery program will start to scan your selected hard drive. It will firstly perform a quick scan. And after it completes, you can manually enable the deep scan mode. It's a good idea to try the deep scan, which will find more data from your computer.

Step 4: Find out the path of your Google Chrome history files. You can copy chrome://version/ and paste it to the Chrome address bar to find out the profile path.
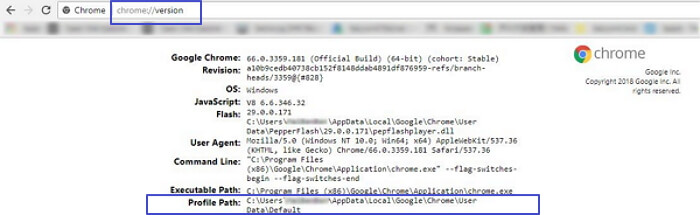
Now go back to the FonePaw Data Recovery program. And choose "Path List" in the left pane. You can follow the path of your Google Chrome history files to find out the Default folder.
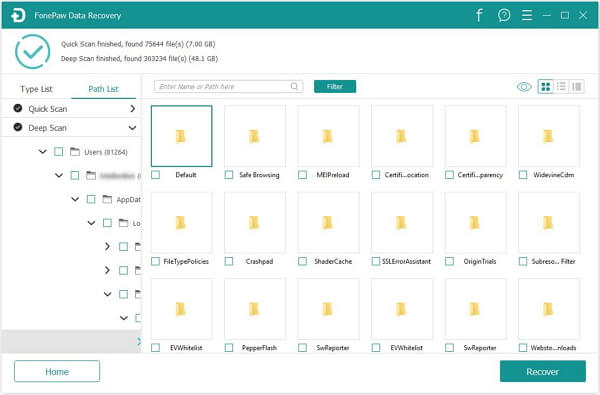
Step 5: Open the folder from the Data Recovery program. You will see all the existed and the deleted files on the interface. And the deleted ones would be displayed in red. Choose the deleted files and then click on the "Recover" button to get them back on your computer. In addition, if you want to restore the deleted bookmarks, you can move the exported files to the Default folder on your computer.
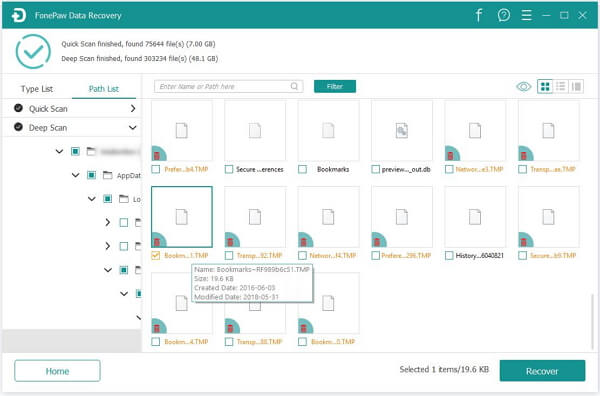
Method 2: View Google Chrome Deleted History with DNS Caches
When you delete or remove history on Google Chrome, your DNS cache is still there and you can try to restore the deleted browser history with it.
Note: You should make sure your Windows is connected to the network. And before you restore the Google Chrome deleted history, you shall never shut down or restart your computer.
Step 1: Open a command prompt by typing "cmd" into the start searching bar.
Step 2: Type ipconfig /displaydns in the command prompt and press "Enter" on the keyboard. Then you will see the sites you have visited.
Method 3: Restore Chrome Browsing History with Google Account
You can get back history on Google Chrome with Google Account only if you've logged in during the browsing session. Now you can head to www.google.com/history with your Google Account signed in. Then you will see the browsing history according to the data and time.
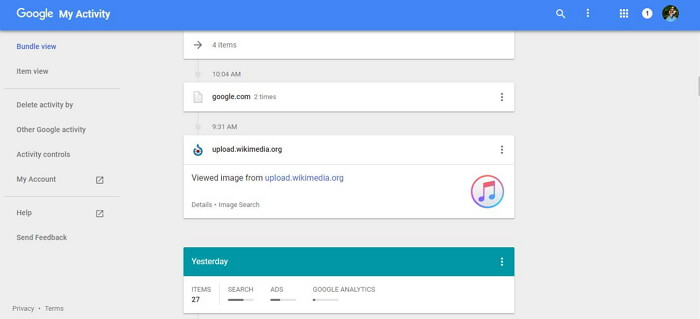
Method 4: Recover Chrome Deleted History with Desktop Search Programs
A desktop search program will help users search files on the computer. You can find a good desktop search program and install it on your computer. But you should download and install this desktop search program on another hard drive which is different from the ones you lost data. In this way, you can make sure that the deleted history files would not be overwritten by the new installation. After you get it downloaded and installed, you can search the related stuff with the keywords you remember. Then the deleted history files may be displayed and you can get them back. But if you can't see those related files, you can turn to other methods in this article.
Method 5: Find and Get Back Lost Chrome Bookmarks from Chrome Backups
Google Chrome will back up your browsing histories and bookmarks by default. If you want to restore the deleted history and bookmarks on your PC, you can try to find them back from Chrome backups.
Important Tips: DO NOT use (even close or reopen) Chrome once you delete the history and bookmarks and want to restore the history on Chrome.
Step 1: Go to C:\Users(your computer)\AppData\Local\Google\Chrome\User Data\Default on your computer.
Step 2: Find out the Bookmarks and Bookmarks.bak files from the folder. The Bookmarks.bak is the most recent backup of your browser.
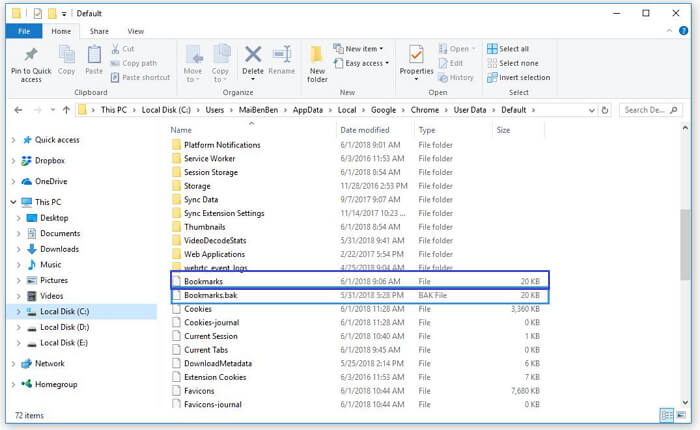
Step 3: Now close your Chrome. Then rename the Bookmarks file to "Bookmarks.1", and Bookmarks.bak to "Bookmarks". You don't have to open those files and check them because it's unnecessary to do that. And actually, you won't be able to open those files.
Step 4: Launch Chrome and you will find the deleted bookmarks. If you have any problem when you perform the browser history recovery, please write it down in the comment area to let us know!
Conclusion
Among the 5 methods to recover deleted history on Google Chrome mentioned above, the most convenient and the most effective one is undoubtedly the first one – using FonePaw Data Recovery. Using data recovery software to recover deleted Chrome history is always the best choice. And FonePaw Data Recovery, as one of the most powerful data recovery software, provides users with a simple and efficient way to search and recovery deleted Chrome history.
Free Download Buy with 20% off Free Download Buy with 20% off



















