Even with an easy-to-use app like Snapseed, it takes lots of editing to get a perfect image: you may need to tune image to improve lightness, rotate/crop image, increase sharpness, apply filters. So after editing, you may want to print it out. The question is: can we print images from Snapseed, for example, on a Samsung Galaxy phone?
With no print option on Snapseed, we can transfer the edited photos to computer and then print the photos with desktop printer at home. Comparing to smartphone printer or Android printing app, using desktop printer is cheaper and more convenient, only that you need a easy way to transfer Snapseed image from Galaxy S4/5/6/7 edge/S8/S8 Plus/Note 3/4/5 to PC.
FonePaw Android Data Recovery (opens new window) can make photos transferring between Galaxy phone and computer more easily. With the program, you don't need to find Snapseed images across dozens of randomly named folders in internal storage. The program displays the photos in good order and provides specific information of the photos (format, size, date taken, camera taken, etc.). You can locate and export Snapseed photos from Galaxy to computer more quickly with the program.
Free download the trial version of FonePaw Android Data Recovery.
Free Download Buy with 20% off Free Download Buy with 20% off
# Guide on Printing Edited Snapseed Images on Galaxy
1. Connect Galaxy S4/5/S6/S7/Note 5/6 to Computer
Launch FonePaw Android Data Recovery and connect your Galaxy phone to PC via USB connection.
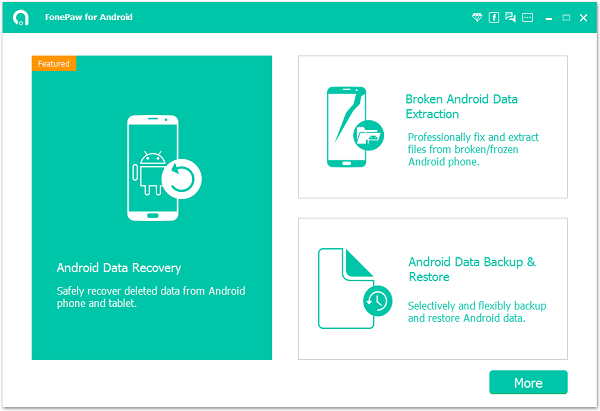
2. Enable USB Debugging
Since Snapseed is compatible with Android OS 4.0 or later, your Galaxy device is supposed to be Android 4.0+ device. To enable USB debugging on Android 4.0 - 4.1, enter "Settings". Then choose "Developer options" > "USB debugging".
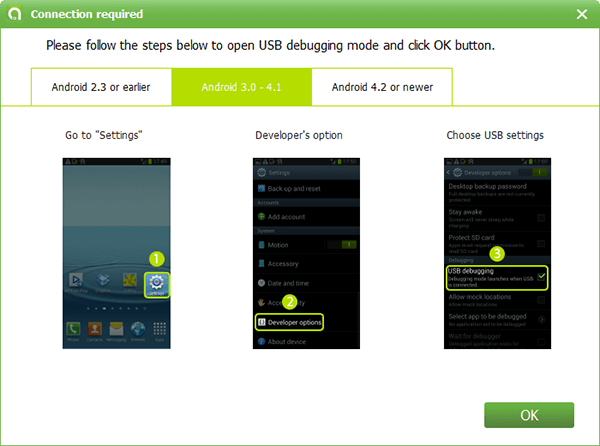
As for Android 4.2 - 7.0, go to "Settings" > "About" > tap "Build number" for 7 times > "Settings" > "Developer options" > "USB debugging".
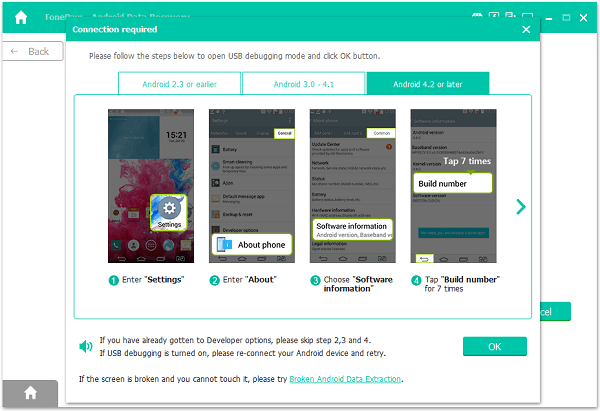
3. Choose File Type to Scan
The program is able to scan and transfer all files (messages, contacts, docs, videos and more) from Galaxy phone to computer. To transfer only Snapseed photos, tick "Gallery". And click "Next".
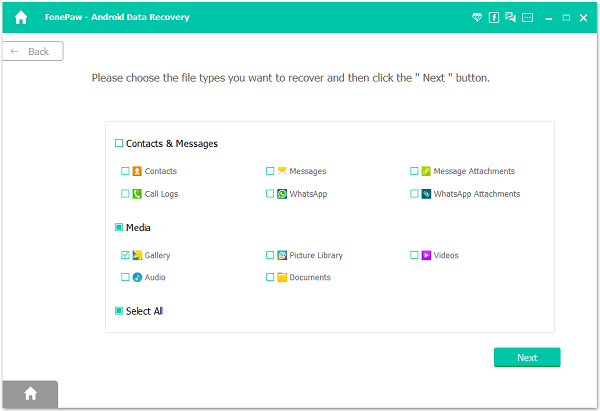
Note: When you have done edited images on Snapseed, you need to save the images; otherwise, you couldn't find the Snapseed images on Gallery.
4. Allow Android Data Recovery to Scan Galaxy
Before the program can scan your photos, you need to tap "Allow"/ "Grant" when you see the permission request window showing up on your Galaxy smartphone. The program will scan and detect your photos in minutes.
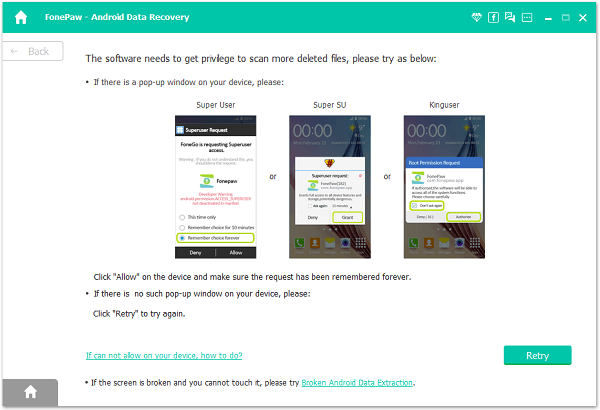
5. Transfer Snapseed Images to Computer
After scanning, click "Gallery" on the Media menu. The images will appear and can be viewed in thumbnail so that you can identify the Snapseed images at a glance. If you are not sure if some images have been edited by Snapseed, click "i" to see the image information: on which date and with which version of Snapseed that they are edited.
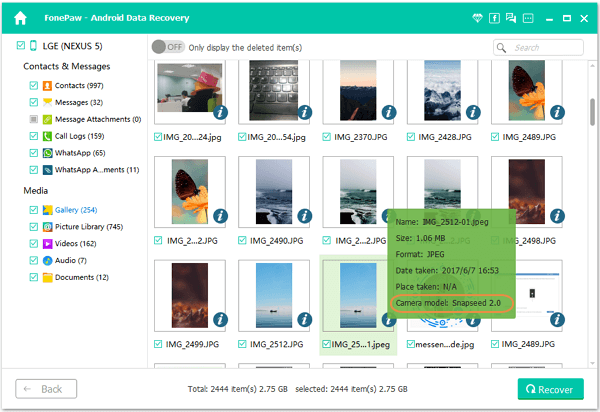
Tick all Snapseed photos that you need and click "Recover", select a computer folder and transfer the photos to computer.
6. Print Snapseed Images out
Open the image that you want to print, click "Print" and choose your printer to print the Snapseed photos out.
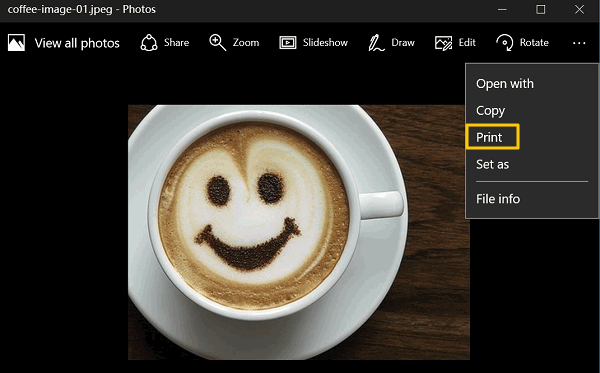
With Android Data Recovery, you can also print text messages from samsung Galaxy (opens new window)or other Android devices such as Nexus, LG, HTC.
Free Download Buy with 20% off Free Download Buy with 20% off



















