Nowadays, people often convey important information by sending and receiving emails. However, in order to free up your space, deleting emails, such as deleting mails with large attachments, is very likely to accidentally delete important emails. There's no need to panic if you've accidentally deleted an important email. This article provides two quick methods of how to recover deleted emails from Outlook/Gmail/Yahoo or AOL Mail (opens new window).
Part 1. Recover Deleted Emails From Gmail/Outlook/Yahoo Trash Folder
When you delete an email, it's moved to the trash/deleted folder. So if you accidentally delete an email message in Outlook/Gmail/Yahoo, you can get back deleted email from your trash email folder.
Recover deleted emails from Gmail
- Open Gmail. Click on Settings and then click on Labels.
- Click on Show bin; This will show your trash folder in the left pane of Gmail window.
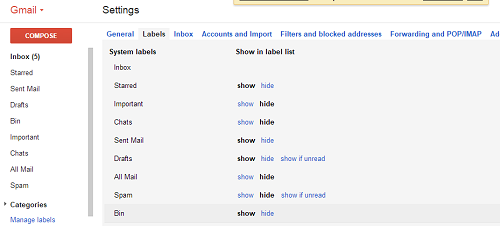
- Click on bin. Check the deleted email messages.
- Choose the deleted emails and click Move to icon on the top to restore old emails back to your inbox.
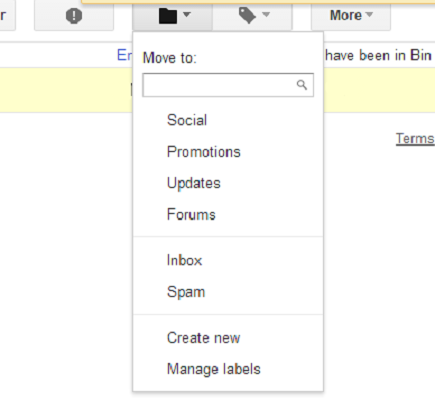
Restore deleted emails in Outlook.com
- In the left pane of the Outlook.com window, select the Deleted Items folder.
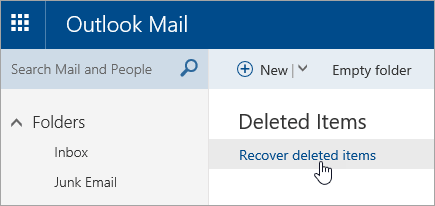
- At the top of your message list, select Recover deleted items.
- Choose the trashed mails you want to recover and click Recover.
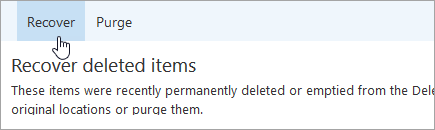
Recover deleted emails from Yahoo.com
- Go to Yahoo Mail, tap the Menu icon.
- Tap the Trash folder.
- Choose the email you want to restore.
- Click Move in the Yahoo Mail toolbar.
- Select Inbox or any other folder to recover the message.
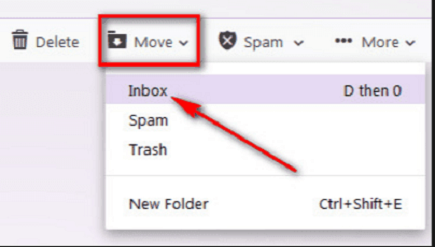
Part 2. Retrieve Permanently Deleted Emails from Gmail/Outlook/Yahoo
If you have either accidentally emptied the trash folder, you couldn't recover the deleted email in the trash folder because the emails have been deleted for more 30 days, you can use an email recovery software to restore them back. Study this tutorial to learn more details about restoring deleted emails with a professional email recovery program -- FonePaw Data Recovery (opens new window).
- Recover deleted emails from Gmail/Outlook/Yahoo after 30 days;
- Provide Quick Scan & Deep Scan to search for deleted emails;
- Recover photos, videos, audio files, etc. from Windows hard drive, SD card, USB drive.
Free Download Buy with 20% off Free Download Buy with 20% off
Step 1. Download FonePaw Data Recovery on your PC
Before you download the software, you need to confirm the default storage location of your emails. In general, the storage location of emails will be the same with your browser. You should try to avoid downloading FonePaw Data Recovery in the same location where the emails are deleted. Otherwise, the emails may be overwritten by the installation, and you will never be able to restore your lost Outlook / Gmail / Yahoo emails.
Step 2. Select File Types and Hard Disk Drive
After launching the program, you can choose the files types and select the location. Choose the box of Email and the right hard disk drive.

Step 3. Scan Deleted Data on Selected Drive
Click on "Scan" button to start scanning deleted email on the drive you select. If the automatic quick scan is unable to find the deleted emails, you can choose Deep Scan, and Deep scan will take longer time.
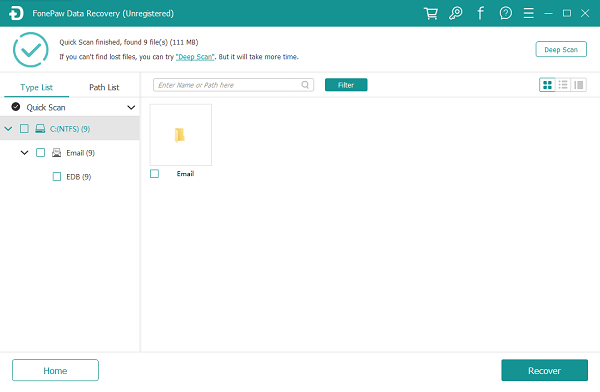
Step 4. Check Results and Recover
After scanning, you can choose the emails you want to restore by clicking on the checkbox before the file name. Then you can get the emails back to your PC by clicking on "Recover" button.
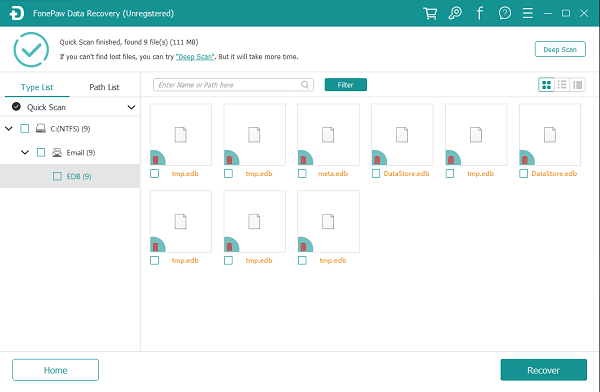
Now you know what steps to take if you want to recover deleted Outlook/Gmail/Yahoo email. Never worry about a lost email again.



















