Encountering errors with USB drives on your desktop is a frequent issue that many users face. Messages like "USB flash drive not recognized", "Please insert a disk into removable disk", "You need to format the disk before you can use it" and the dreaded "RAW USB drive" error can leave you puzzled and worried about the state of your data.
What are these errors and what's going wrong with your USB drive? How can we recover data from inaccessible or formatted USB drives? Let's find out.
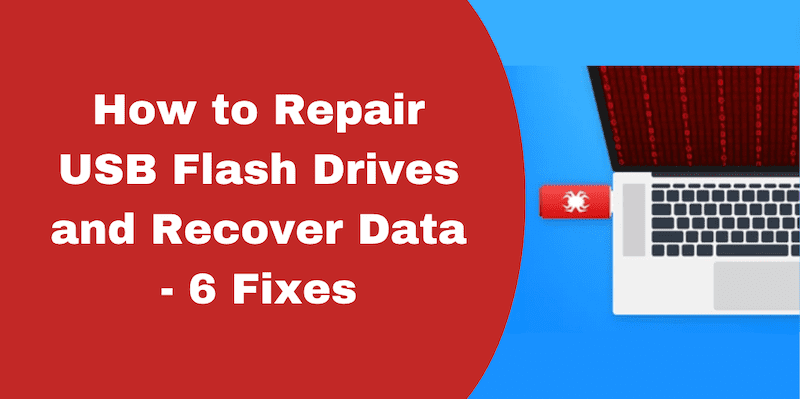
Why Is Flash Drive Not Working or Unrecognized?
When a flash drive is not working or is unrecognized by your computer, it can be due to a variety of reasons, including:
- Unsafe ejection from computers, leading to file system damage
- Virus or malware infections that compromise the drive's functionality
- Misoperations or formatting errors affecting the storage medium
- Hardware malfunctions or failures within the USB device
- Power surges or outages causing electrical damage
- Exposure to extreme conditions (i.e. heat, water), leading to potential short circuits
- Physical damage, such as bending or breaking, that impacts connectivity
If the cause of the flash drive's failure is physical damage, it is advisable to seek the help of a professional repair service to avoid further damage. For issues that are not related to physical damage, there are some troubleshooting steps you can take at home, and we will introduce some of them in the following part.
However, before attempting any kind of repair, it is vital to prioritize data recovery from the damaged USB. Using a professional USB repair tool can facilitate the retrieval of files from the damaged device. Once you've successfully recovered your important data, you can proceed with various repair methods to restore your USB flash drive's functionality.
Recover Files from Corrupted USB Flash Drives
As mentioned above, using specialized data recovery software to restore data from the damaged USB in advance not only ensures the safety of your important files, but also paves the way for proceeding with repair measures without the worry of data loss. Among so many options, FonePaw USB Data Recovery stands out as the best choice.
FonePaw USB Data Recovery offers a straightforward solution for recovering deleted data from USB flash drives, catering to a range of scenarios like accidental deletions, formatting mistakes, and more. It supports over 1000 file formats across various USB brands, ensuring a broad recovery scope. The software is also user-friendly, making data retrieval accessible for users with any level of technical expertise.
Free Download Buy with 20% off Free Download Buy with 20% off
 Key Features of FonePaw USB Data Recovery:
Key Features of FonePaw USB Data Recovery:
- Handles various data recovery scenarios like accidental deletions, formatting errors, and virus attacks.
- Supports a broad range of USB devices such as USB Flash Drive, USB External Hard Drive, USB Digital Camera, USB MP3 & MP4 Player, etc.
- Capable of restoring over 1000 different file formats, including photos, videos, audio, documents, archives, etc.
- Offers the ability to preview recoverable files before restoration, including image, file name, and size.
- Designed to perform read-only operations without further damage to the corrupted files or the USB drive during the recovery process.
Here's how to use FonePaw USB Data Recovery to recover lost USB data:
Step 1. Install and open the FonePaw USB Data Recovery. Plug your corrupted USB flash drive into the computer, and select the types of files you want to recover. Then choose the USB drive you wish to scan and click "Scan" to initiate the scanning process.
Free Download Buy with 20% off Free Download Buy with 20% off
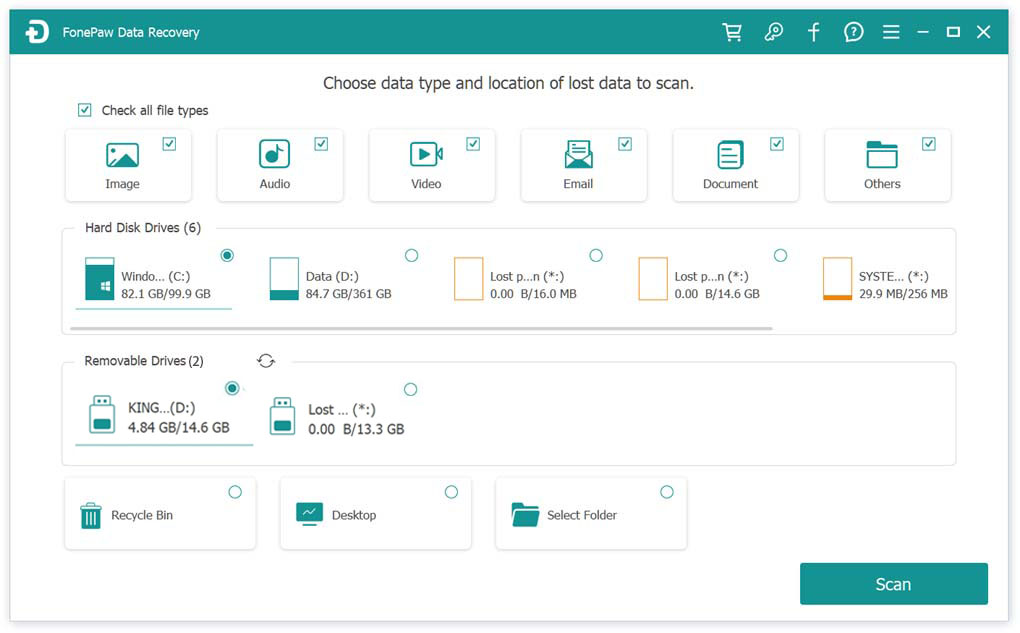
Step 2. Once the scan completes, you can sort through the found files using the "Filter" feature to find exactly what you need. Preview the files, and then select what you want to recover by ticking the boxes next to them. Then tap the "Recovery" button.
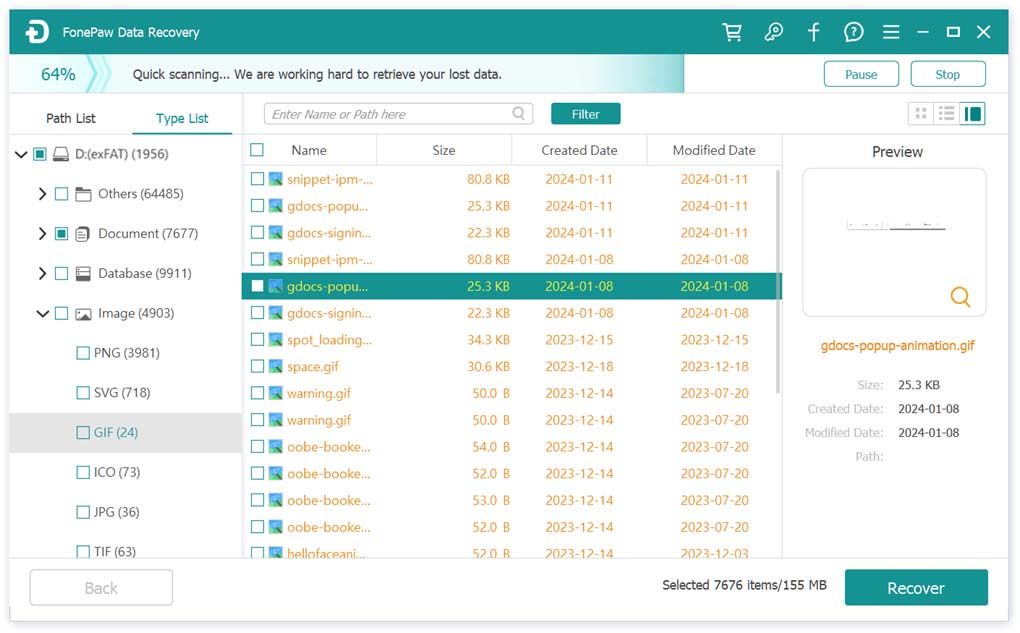
Step 3. Choose a destination on your computer to save the files. Once the recovery process is complete, you can click "Open Folder" to access the location of the restored files.
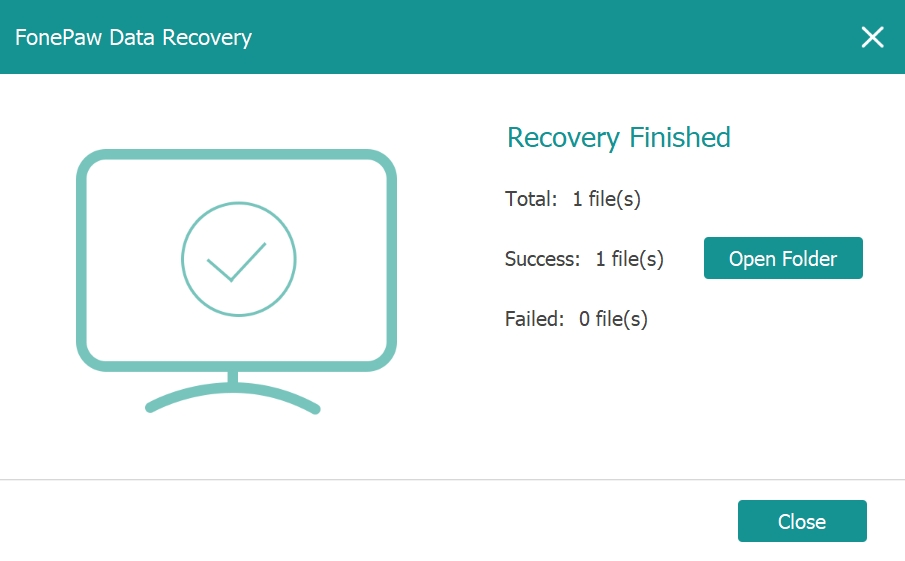
Fix 1. Test on Different Computers or Different Ports
Testing your USB flash drive on various computers or USB ports is a simple and effective troubleshooting step. It helps identify whether the issue lies with the drive, the port, or computer compatibility.
Here's how:
- Insert the USB drive into a different USB port on the same computer. This can immediately rule out a problem with the original port.
- If changing ports doesn't work, connect the USB drive to a different computer. This tests for potential compatibility issues or computer-specific problems.
- If the drive works on another computer or port, the issue likely lies with the original computer or port. If it doesn't work anywhere, the drive itself may be at fault.
Fix 2. Change the Drive Letter
Sometimes a USB drive is not recognized because it's been assigned a drive letter that's already in use by another device or drive. Changing the drive letter can resolve this conflict, allowing the USB drive to appear in File Explorer. Make sure that the new drive letter you choose is not currently assigned to any other drive.
Here are the detailed steps:
- Right-click on the Start menu and select "Disk Management".
- In Disk Management, find the USB drive, which is often listed as "Removable" without a drive letter.
-
Right-click on the USB drive and choose "Change Drive Letter and Paths".
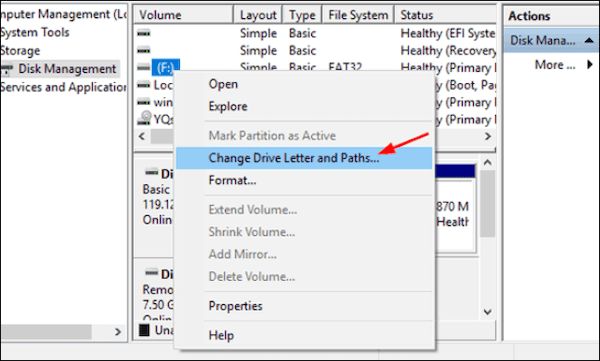
-
Click on "Change", select a new letter from the dropdown menu, and click "OK".
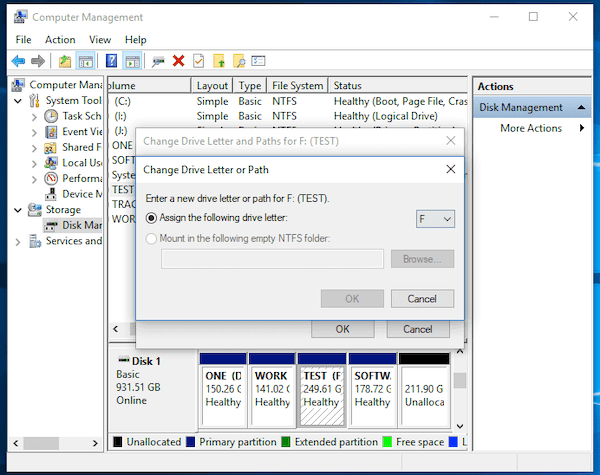
Fix 3. Enable USB device on Control Panel
Windows has the capability to enable or disable hardware devices through the Device Manager. If your USB flash drive is not recognized, it might be disabled in the system settings due to system errors, user action, or software conflicts. Enabling the USB device through the Control Panel can rectify this issue and restore the drive's visibility and functionality.
- Open the Control Panel, go to "System and Security" > "System" > "Device Manager".
- In the Device Manager window, scroll down to "Universal Serial Bus controllers" and expand the section. Look for devices marked with a yellow exclamation mark or listed as "Unknown Device".
- Right-click on the USB device that corresponds to your flash drive (if disabled, it may appear as "Unknown Device" or have a descriptive name) and select "Enable device."
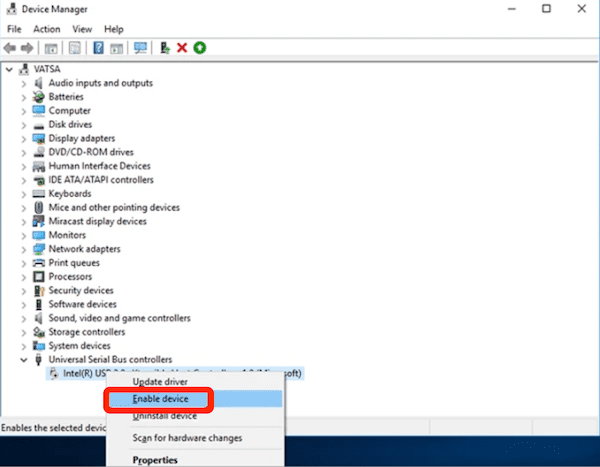
Fix 4. Reinstall USB Drivers
Drivers are essential for the correct operation of hardware devices. Corrupted, outdated, or incorrectly installed drivers can prevent your USB flash drive from being recognized. Reinstalling USB drivers can refresh the software interaction between the operating system and USB hardware, thus resolving various issues including device recognition, transfer errors, or performance problems.
To reinstall the USB drivers, follow these steps:
- Right-click on the Start menu and select "Device Manager".
- In the Device Manager, find "Universal Serial Bus controllers" and expand the list. Right-click on each USB controller and select "Uninstall device." You may be prompted to confirm the uninstallation.
- After uninstalling the drivers, restart your computer. Windows will automatically detect the absence of these drivers and attempt to reinstall them upon booting. Ensure your USB drive is disconnected during this process.
- Once your computer has restarted and the drivers are reinstalled, reconnect your USB flash drive. It should now be recognized properly by your system.
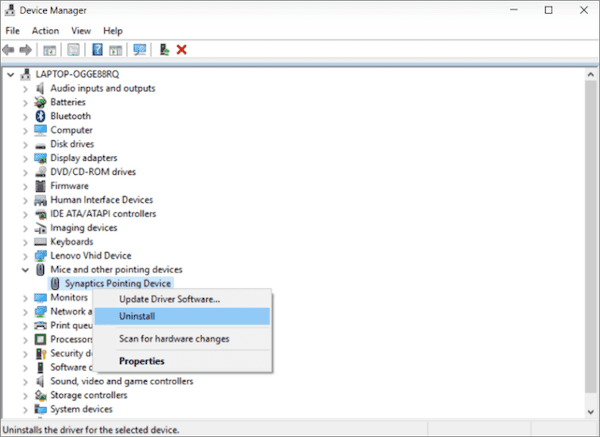
Fix 5. Use CHKDSK
The CHKDSK utility is a powerful built-in Windows tool that is used to verify the file system integrity of a disk and fix logical file system errors. It can repair problems related to file system corruption, which are common reasons for USB drive malfunctions.
 Note:
Note:
It's important to back up any accessible data before running CHKDSK, as the repair process can potentially lead to data loss, especially if there are significant errors or bad sectors.
To use CHKDSK in Windows, here are the steps:
- Search for "cmd" in the Start menu, right-click on "Command Prompt" and select "Run as administrator".
- Type the command "chkdsk X: /f /r" into the Command Prompt, replacing "X" with the actual drive letter of your USB drive, and press Enter.
- Allow the CHKDSK utility to run uninterrupted until completion. The utility will report any fixes made or if the drive is still experiencing issues.
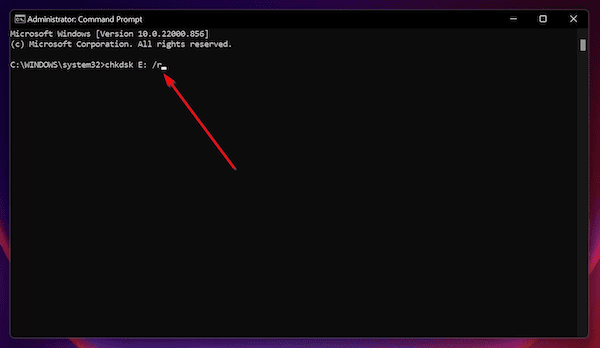
Fix 6. Format the USB
Formatting your USB flash drive is a definitive solution that can resolve many issues related to the drive being unrecognized or malfunctioning. This process erases all data on the drive and reinstalls the file system, making it fresh and clean for use.
However, it's crucial to understand that formatting will completely delete all files on the USB drive, so this step should be considered only after all other fixes have been attempted and if you've backed up your data or if the data is no longer needed.
To format a USB Drive on Windows:
- Insert the USB drive into the computer.
- Open File Explorer and navigate to "This PC".
- Right-click the USB drive and select "Format".
- Choose a file system (exFAT is widely compatible and supports large files).
- Optionally, you can select "Quick Format" for a faster process.
- Click "Start" to begin the format and wait for the process to complete.
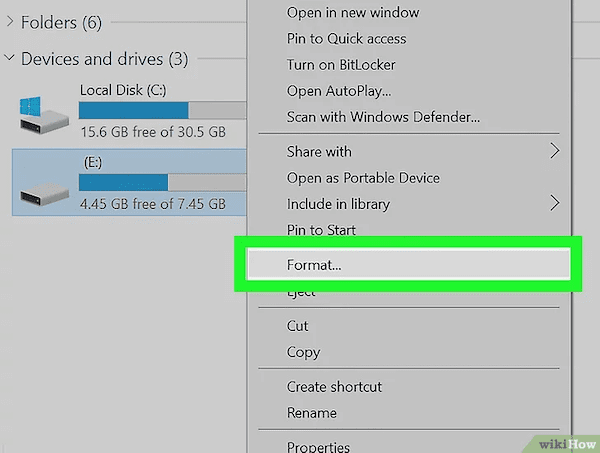
To Format a USB Drive on Mac:
- Connect the USB drive to your Mac.
- Open "Disk Utility" from the "Utilities" folder.
- Select the USB drive from the sidebar and click "Erase".
- Choose a file system format and give it a name.
- Click "Erase" again to start formatting the drive.
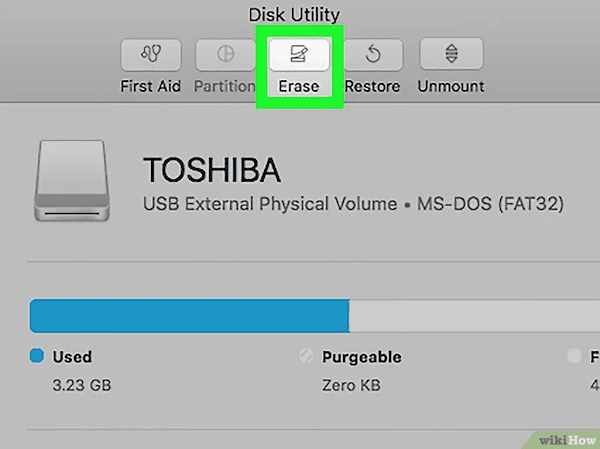
Conclusion
In summary, there are a variety of ways to solve USB flash drive problems, ranging from simple solutions such as testing on different computers or ports, to more complex methods such as using the CHKDSK utility or formatting the drive. In addition, before repairing the USB drivers, it is advised to use professional tools such as FonePaw USB Data Recovery to complete the data recovery from the damaged USB.
While these fixes can often restore access to your data, prevention is always better than cure. Preventative measures such as safely ejecting the USB drive, avoiding extreme conditions, regularly backing up data, and using antivirus software play a crucial role in maintaining the integrity and longevity of USB flash drives.




















