It's easy to take a snapshot with VLC, but where does the snapshot go and how to fix it if VLC won't take a snapshot. Here are the answers. Also, a useful snapshot tool, FonePaw Screen Recorder , is introduced for you to freely take screenshots of any area with annotation.
Free Download Buy with 20% off Free Download Buy with 20% off
When you need to extract pictures of a video for sharing, saving, editing, or set it as wallpaper, the in-built screenshot feature in VLC is very useful for you.
VLC allows you to take a screenshot of your favorite part of the video and save it as an image for your further use. After reading this post, you will learn two methods to take a screenshot on VLC, where do VLC snapshots go and what to do if it is not working.
Take Screenshot on VLC in Two Ways
There are two simple ways to take a screenshot on VLC: using hotkeys or using the snapshot button.
No matter which way you choose, remember to make your video play on VLC first.
Use Snapshot HotKey
When watching a video on VLC and seeing something you want to screenshot, press the following keyboard shortcut keys to take a snapshot on VLC.
For Windows users: press Shift + S at the same time.
For Mac users: press Command + Alt + S.
For Linux users: press Ctrl + Alt + S.
Use Snapshot Button
On VLC, click "Video" > "Take Snapshot" to take a screenshot of the current image of the video that is playing.
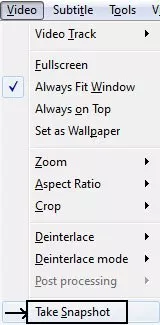
Find or Change VLC Snapshot Location
When you take a snapshot successfully, the image will be saved automatically to the default location. You can find your screenshot in the following locations depending on your operating system.
In Windows: C:\My Documents\My Pictures
In Mac: Desktop
In Linux: ~/Pictures
Besides, you can change the VLC screenshot location by going to "Tools" > "Preferences" > "Video" > "Video snapshots". Click "Browse" and select a folder to save video snapshots in VLC.
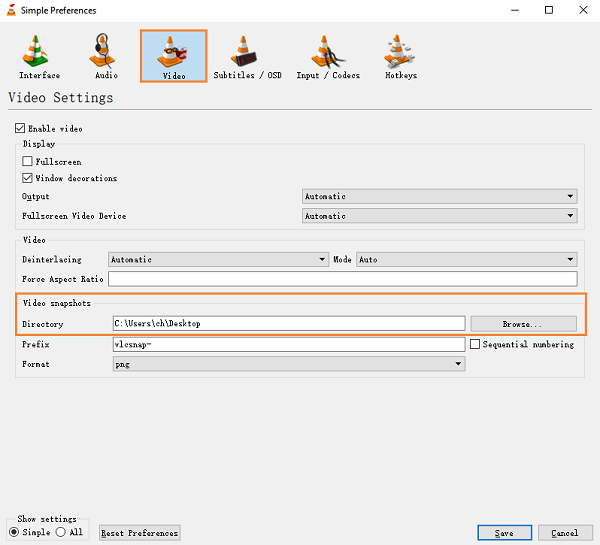
VLC Snapshot Not Working, How to Fix?
Although VLC is a powerful media player, it can make mistakes when taking snapshots due to different reasons. Here are some situations you may experience when you are taking a snapshot:
- When clicking the snapshot button, VLC showed that a screenshot is taken but it’s actually not as the screenshot is nowhere to be found.
- When taking a snapshot of a video with VLC, some people only get a solid green picture instead of an actual screenshot of the video. Tried using both PNG and JPEG as the output format but neither of them works.
- And also, in some cases, the green photo problem only happens to MP4 video while taking a snapshot of other video files(e.g., AVI) is working just fine.
Here are the tips for you when VLC can't take snapshots.
Disable hardware-accelerated decoding
Enter "Tools" > "Preferences" > "Input & Codecs" > "Codecs" > Hardware-accelerated decoding. To disable hardware acceleration, select Disable.
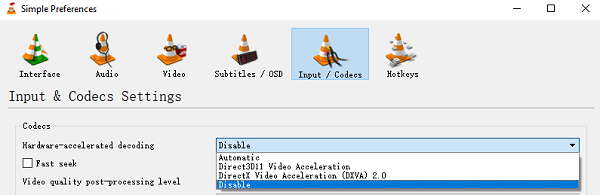
Reinstall VLC
For the problem of the green images, completely uninstall VLC, download freshly up-to-date installation files and install, scroll down to the very last option and tick the box with the option of removing cache and files from the previous installation. Once VLC is re-installed, taking snapshots will work with all video formats.
The solutions are including but not limited to solve problems mentioned above. If you have a problem with taking snapshots with VLC, why not try a dedicated snapshot tool like FonePaw Screen Recorder (opens new window).
You can take a screenshot of any area you select. It allows you to take a snapshot with hotkeys, add annotation and text or highlight and underline the image.
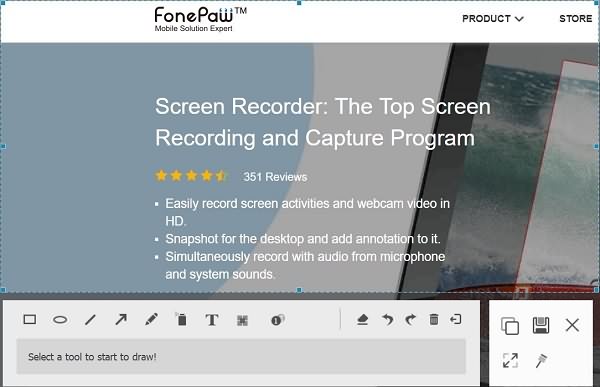
Besides taking a screenshot, the program can also help you totake screencasts (opens new window) on your computer with audio, record video with a webcam, record your voice and more. It's an all-in-one screen recorder that you can use to capture anything on your screen.

Download FonePaw Screen Recorder and have a free trial.
Free Download Buy with 20% off Free Download Buy with 20% off
In conclusion, we've been talked about VLC snapshot shortcuts, where does VLC save snapshots? And what to do if it is not working. If you find it hard to operate, FonePaw Screen Recorder is also a good alternative to you.




















