You can easily take a screenshot on a Mac by pressing CMD + Shift +3 or 4. However, some users can't save screenshot on Mac because a message pops up and says:
"Your screenshot can't be saved. You don't have permission to save files in the location where screen shots are stored."
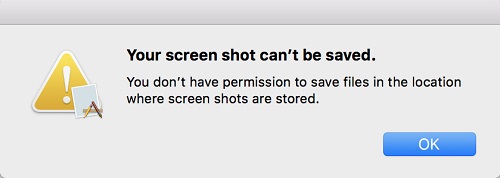
Why can't you screenshot on the Mac? What does it mean that you don't have permission? This message is often triggered when the folder that saves your screenshots on Mac has a permission issue. But in some cases, the "screenshot can't be saved" error is triggered by a glitch on Mac system. Here are a few tricks you can try to fix the screenshot saving problem.
Capture Screenshots with FonePaw Screen Recorder
If you can't save screenshot because your Mac says "you don't have permission to save files in the location where screen shots are stored" while you need to take a screenshot immediately, you may use FonePaw Screen Recorder (opens new window) to capture a screenshot on Mac right away.
Step 1 Download the program on your Mac.
Free Download Buy with 20% off
Step 2 Run FonePaw Screen Recorder. Adjust the blue dashed line to fix the area that you want to capture.
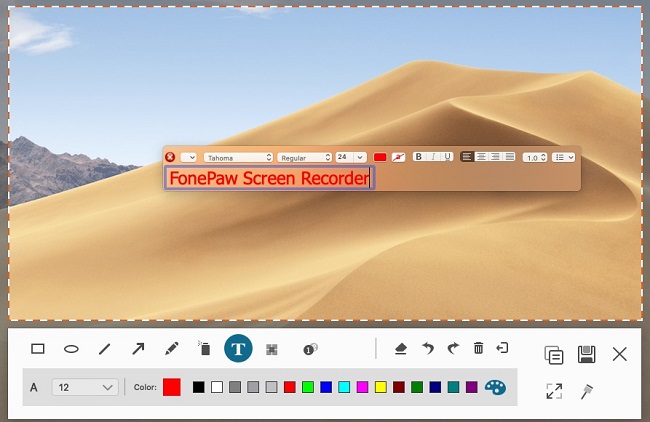
Step 3 Click the camera icon to capture a screenshot. The screenshot will be saved in the location that you have selected in Preference > General.
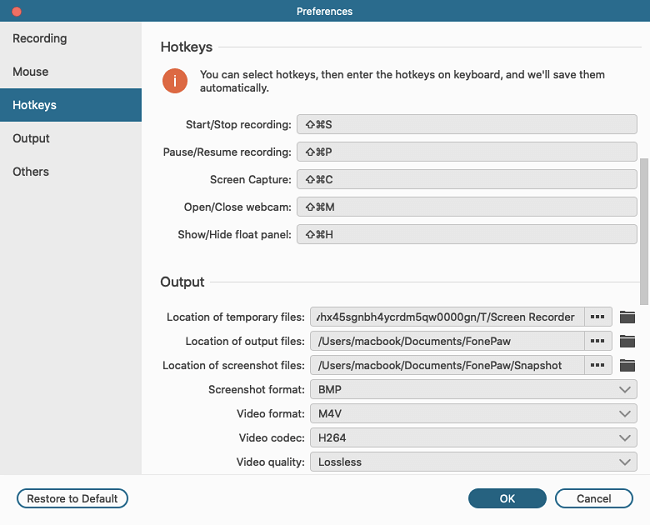
Apart from taking screenshot, you can also record Mac screen with audio by using FonePaw Screen Recorder.
Video Tutorial: How to Record Your Computer Screen with Audio?
Restart Your Mac Computer
Sometimes, there is a glitch on the macOS that making Mac think you don't have permission to save files in the location where screen shots are stored. So a simple trick is to give your Mac a reboot - simply turning the computer off and on again.
You May Like:
How to Record Screen and Take Screenshot on Mac (opens new window)
macOS Mojave Update: Take Screen Capture with Shift-Command-5 (opens new window)
Check the Location Where Screen Shots Are Stored
If your screenshot still can't be saved after a system reboot, it is possible that there is a permission issue with the default folder that is used to save screenshot.
To find out the location where screen shots are stored, you can perform a Terminal command.
Run Spotlight, enter Terminal to open the Terminal window. You can also go to Finder > Applications > Utilities > Terminal. Type the command as follows: defaults read com.apple.screencapture location. Hit Enter key on the keyboard.
You should get the result such as "/Users/default/Desktop", which indicates that the location to save your screenshot is desktop.
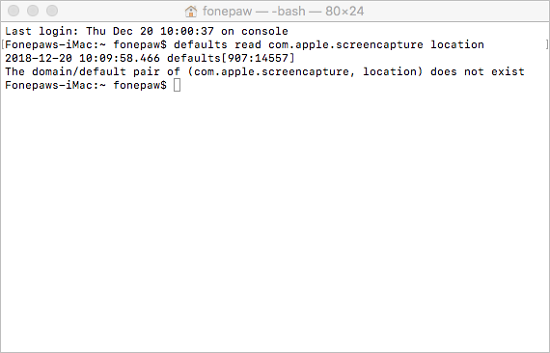
Tip: If the defaults read com.apple.screencapture location command returns with the result: defaults delete com.apple.ScreenCapture. It means that your screenshots should be saved in the Desktop by default, but with incorrect permissions or Access Control list entries.
After confirming the location to store the screenshots on your Mac, you can try one of the following tips to fix the screenshot stored location permission issue.
Reset the location to store screenshots
On the Terminal window, enter a command line to decide the location where the screenshot are stored. For example, to save screenshots in the Desktop folder, enter the line:
defaults write com.apple.screencapture location ~/Desktop and click Enter.
Then enter the line: killall SystemUIServer and hit Enter, which will restart the menu bar and tell your Mac to accept the change to save your screenshots on Desktop.
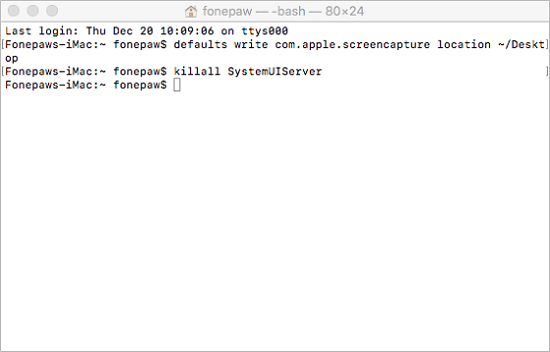
Now capture a screenshot and see it can store the screenshot without the error "you don't have permission to save files in the location where screen shots are stored."
Fix user account that is not default
If the user account that you are using is not named as default, you can enter the command line as below in Terminal:
defaults delete com.apple.ScreenCapture
Then restart your Mac. This should stop the screenshot can't be saved error.
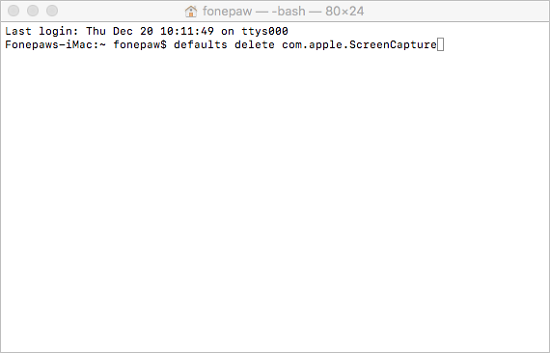
Unlock the Folder Where Screenshots Are Saved
You can know which folder the screenshots are stored with the command line defaults read com.apple.screencapture location. Now you need to see if the folder is locked and if your user account have read and write access to the folder.
Step 1 Open Finder, right click the default folder to store screenshots on your Mac, for example Desktop.
Step 2 Select Get Info > General.
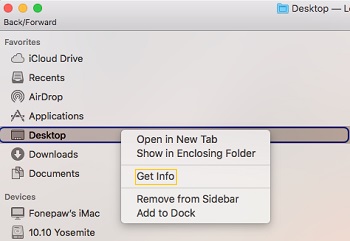
Step 3 If Locked is checked, uncheck it.
Step 4 Then unfold Sharing & Permission, make sure that the user account you are using can read and write the folder.
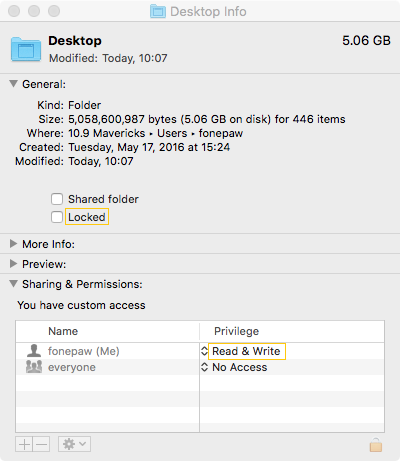
If Screenshot Can't Be Save When A Browser Is Running
Some users found that if a browser, such as Firefox, is running, they can't save screenshots. In those cases, the error that says "you don't have permission to save files in the location where screen shots are stored" is caused a program called Trusteer Endpoint Protection(Rapport), which is recommended by some banks to fight fraud and theft in online transactions. The Rapport program probably is set to block screenshots. To stop the conflict,
- Open Trusteer > Console.
- Navigate to Block Screen Capturing. Choose Never.
These are all the tricks you can use to stop the "you don't have permission to save files in the location where screen shots are stored" error. If you have other questions, leave it in the comments.




















