"I need to record the window of a long-running program and have to use my computer for other things at the same time. There are lots of ways to get a screen capture video for all the windows, but I've seen few of them can capture a fixed area of the screen. Is there a way to capture for a particular window and to keep capturing it even if it's overlaid with other windows?"
If you encounter the same problem as this user and are searching for a screen capture software which can enable you to do other things during the recording process, then FonePaw Screen Recorder is strongly recommended.
How to Record a Specific Window with FonePaw Screen Recorder
Free Download Buy with 20% off Free Download Buy with 20% off
Unlike common screen recorders which can only focus on what is laid on the computer screen, the lock and record window feature of FonePaw Screen Recorder allows recording a specific window even if it is overlaid by other programs. That is to say, this feature can help you lock capturing the activities on one window and exclude what happens on other windows, preventing your recording from being distracted. It can also detect the process of your window. When you minimize or exit it, the recording will end accordingly.
For example, if your favorite live streaming video is on yet you are still engaged with work, with the help of FonePaw Screen Recorder, you can keep recording the video without interrupting your work.
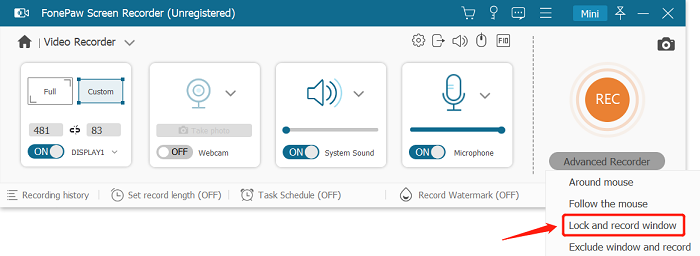
Download FonePaw Screen Recorder and learn how to record a specific window in just a few easy steps.
Free Download Buy with 20% off Free Download Buy with 20% off
Step 1. Launch the Program and Choose “Video Recorder”
After you install FonePaw Screen Recorder, launch it and choose Video Recorder to get ready for the recording.
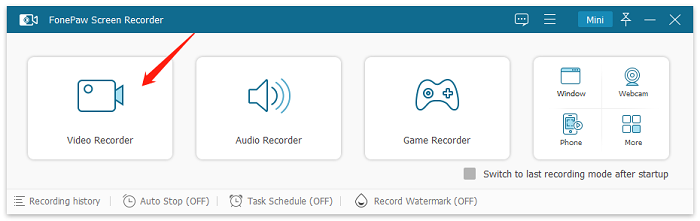
Step 2. Open the Specific Window You Would Like to Record
You should first open the target application or a specific window which you want to record. Do not minimize this window to tray, or the program will not detect it.
Step 3. Shut Down the Function of "Record mouse click/areas"
Go to the Preferences to make some customized settings. Remember to check if you have unticked the items "Show mouse cursor", " Record mouse click" and "Record mouse areas". This is to make sure that when you are busy with other operations, the movement of your mouse will not be recorded.
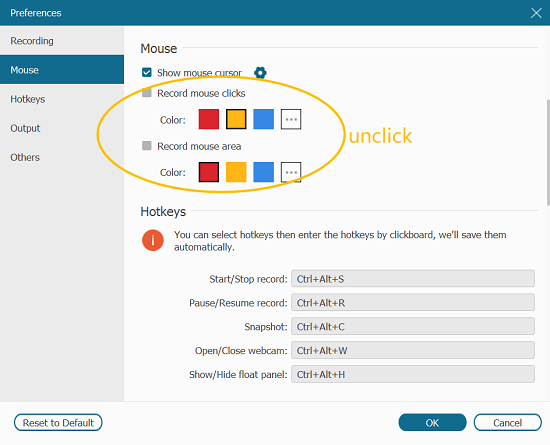
Step 4. Capture System/Microphone Sound or Webcam (Optional)
In the main panel, you can also choose whether to record the audio along with the video. It also allows you to adjust the system sound and microphone volume.
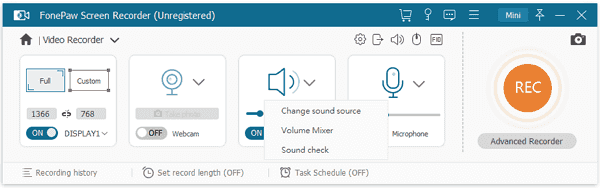
Step 5. Set the Lock Window Recording Mode
Choose "Advanced Recorder" on the main panel. Click the drop-down button under the “REC” button, then you can see various recording modes for you to choose. Select the third one - "Lock and record window".
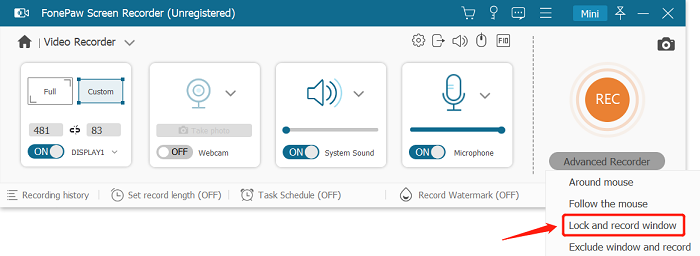
Step 6. Select the Recorded Window
In the pop-up window you can either choose the target window from the dropdown list or drag the button to the target window.
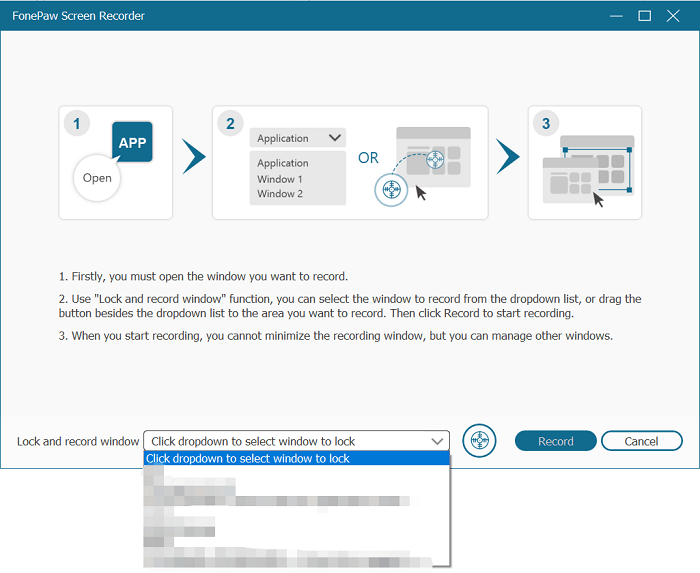
When the target window is selected, you can further drag the dotted line to focus on a more specific area. For example, if you want to record a video played on Google, drag the dotted line over that video, in this way you don't have to record the whole interface of the browser. When everything is ready, click OK to start the recording process.
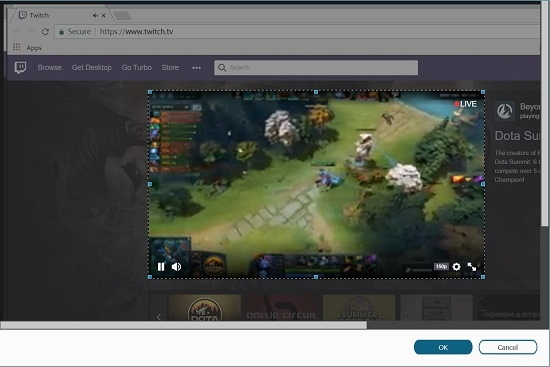
Free Download Buy with 20% off Free Download Buy with 20% off
FAQ About Recording a Specific Window with FonePaw
Q1: What should I pay attention to when I use the lock and record window feature?
In order to keep the recording run smoothly without distraction, you have to:
Make sure to turn off the functions of "Show mouse cursor", "Record mouse clicks and areas" so that the movement of your mouse will not be recorded.
Make sure not to minimize the recorded window, but you can multitask with other non-recorded programs.
Besides, the recorded videos can be saved in MP4, MOV, AVI, F4V, etc. It’s suggested that you go to Preferences to select the format you need beforehand.
Q2: Rather than lock and record one specific window, I want to exclude some specific windows. Can I use this program to do that?
Yes. Besides the “lock and record window” feature, FonePaw supports you to use the “exclude window and record” function in Advanced Recorder so that you can choose the particular windows that you don’t want to show up in your recording and exclude them.
Q3: Can I try this feature for free?
Yes. You can use the Advanced Recorder features with free trial. The free version does not limit most of the features, but the recording time has to be within 3 minutes.




















