More and more live contents are available online — Lectures, industry forums, performances, and even concerts can be online. It is frustrating when you want to watch a live program but you are busy at that time. Or sometimes a show is so amazing that you want to keep it for playback. Thus, recording computer screens, including internal audio and video, can be very important.
However, as a Mac user, you may already know that Mac's built-in sound recorder only records sounds from your microphone. In other words, Macs actually do not allow you to record its system sound.
The good news is that you can still record internal audio with third-party software or plug-ins for Mac. Today, we will introduce you to some of the best sound recorders on Mac — which are convenient to install, and easy to operate. Among all, FonePaw Audio Recorder will be our NO.1 recommendation for you.
Free Download Buy with 20% off Free Download Buy with 20% off
FonePaw Audio Recorder: Best for Recording Internal Audio and Even More on Mac
Among all popular sound and screen recorders, the FonePaw Audio Recorder will be one of your best solutions for recording internal audio on Macs. Not only can it remove Mac restrictions for recording system audio, but it also enables you to easily capture videos of high quality, record the webcam, and record Mac external sound and system sound together.
Key Features of FonePaw Audio Recorder
- Removes Mac Restriction — records internal audio from the system and external audio from the microphone separately or simultaneously.
- Compatible and Efficient — saves recorded audio files to common formats like MP3, M4A, and WAV for convenient playback and further editing; to convert, compress, trim, and merge recorder audio/video clips easily.
- Professional, Multifunctional, and High-quality — supports 20+ recording modes, records games, meetings, and specific windows on your screen, with easy operation; supports customizing the recording area if needed. Keeps the sound quality of recorded audio and supports adjusting the recorded sound quality as per requirement.
Free Download Buy with 20% off Free Download Buy with 20% off
How to Record Internal Audio on Mac via FonePaw Audio Recorder
FonePaw Audio Recorder enables you to record internal system audio on Mac with easy and stable operation. Free download the recorder, and follow the below simple instructions:
Step 1. Download, Install, and Launch
Effortlessly download the recorder, install it on your Mac, follow the on-screen instructions, and launch the software. Click Audio Recorder (the sound box icon) at the main interface.
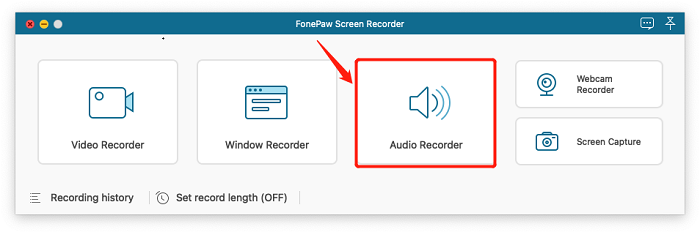
Step 2. Confirm Recording Settings
At the Audio Recorder window, turn the System Sound button to ON mode. If you need to record your own voice at the same time, also turn the Microphone button to ON mode.
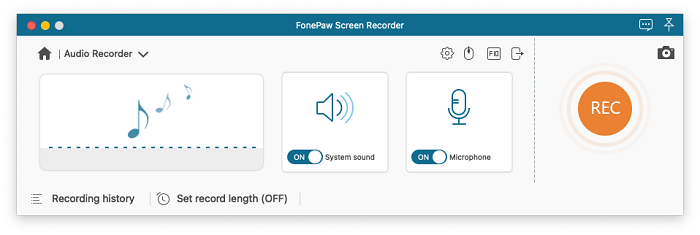
Click the Gear icon to enter the Preferences page, and go to Sound settings to adjust the volume if needed. You can also change the output audio format and quality on the Preferences page.
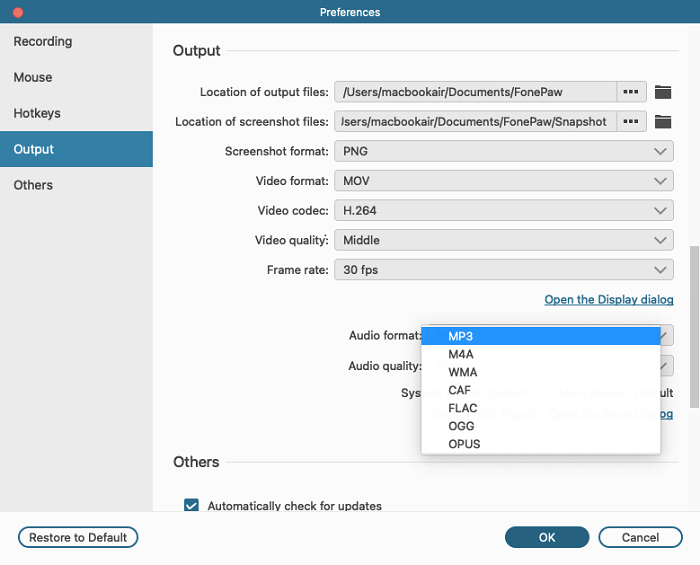
Step 3. One-click Record
Tap the orange REC button to start recording.
 Note:
Note:
- Note: If this is the first time you use the recorder, a notification will pop up to remind you to install an audio plug-in. Follow the prompts to install and enable the plug-in for Mac. The plug-in is built-in so you can install it directly. No need to download other add-on software.
The recorder will require authorizations at the first time of recording.
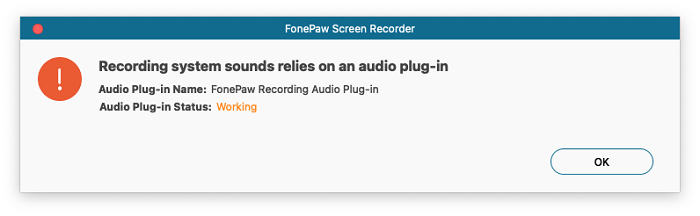
If you want to suspend or stop the recording, just tap the Suspend or End button.
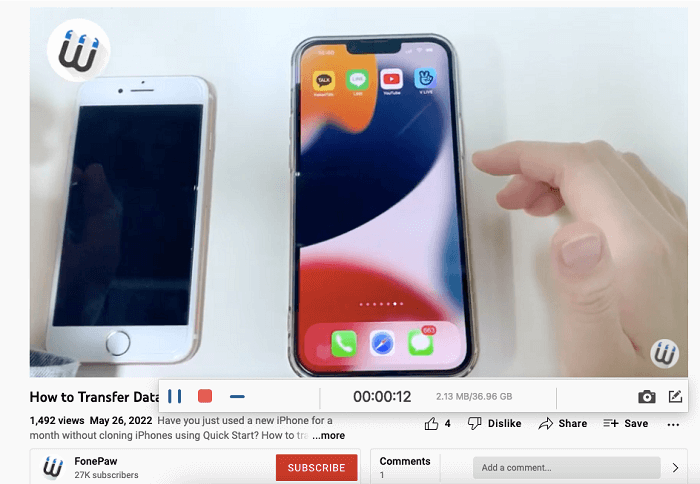
The recorder will immediately change to the post-editing interface. You can edit the recorded audio easily.
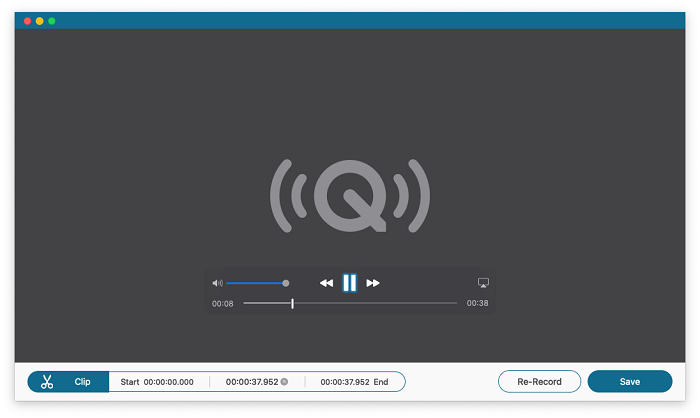
In addition to the Audio Recorder function, FonePaw Audio Recorder also provides other simple one-click recorder functions. Just go back to the main interface and choose to open the Video Recorder/Window Recorder/Webcam Recorder for other specific scenarios. The best part of the FonePaw Audio Recorder is that it is easy to get started to record everything!
Free Download Buy with 20% off Free Download Buy with 20% off
QuickTime: Built-in Screen Recorder on Mac, Record Internal Audio with Soundflower Plug-in
Mac users often record screens and external audio via QuickTime Player, the built-in macOS audio recorder software. However, you cannot record the internal audio directly with QuickTime. Of course, you can open the speaker so the audio can be recorded through the external microphone. But the recording environment cannot always be quiet, so sometimes other noises will be recorded. A good solution would be downloading an additional plug-in like Soundflower or Blackhole to help QuickTime record internal audio.
How to Record Internal Audio on Mac via QuickTime with Soundflower
The good thing is, you don't need to install QuickTime player because it is already installed on your Mac the first time you open it. You can record your Mac screen in simple steps:
Step 1. Open the QuickTime Player app, select File, and then go to New Screen Recording.
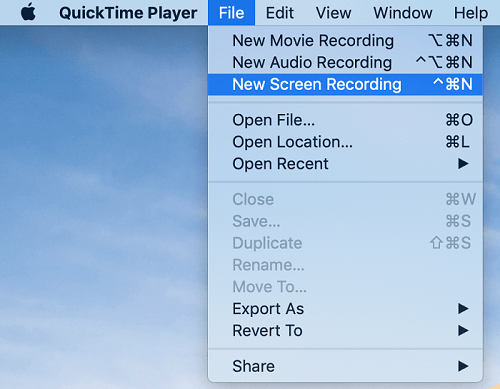
Step 2. The Screenshot tool will be shown. The Record button is on the right. Click it to start recording.

Convenient as it would be, QuickTime cannot record internal audio directly. Thus, you need to download extra software to enable the internal audio recording function. Follow these steps:
Step 1. Download SoundFlower and install it on your Mac.
Noted that you have to change the permission to allow the software to be installed. Tap the Apple icon to expand the pull-down menu and go to System Preferences, and choose to open the Security and Privacy tab. Click Allow if you see a message reminding you that your computer blocked unrecognized software.
Step 2. Set the audio output device as Soundflower
The important part of recording internal audio via Soundflower is to reset your Mac's device for sound output. Again go to System Preferences, tap to open Sound settings, and choose the Output tab. Soundflower will be listed among all optional devices. Select Soundflower(2ch).
Step 3. Change the audio settings in QuickTime Player
As per previous instructions, open the Screenshot tool, before clicking on Record, choose Options to expand the menu, and then you can set your microphone to Soundflower(2ch).
Step 4. Click to Record.
Tap the Record button to start recording internal audio. Now you can record internal audio on your Mac.
OBS: Powerful Recorder for Both Audio and Video on Mac
OBS — Open Broadcaster Software is a powerful, free, and open-source recorder software. You can use OBS to record audio and video together. But you cannot switch off the screen and record audio without the video.
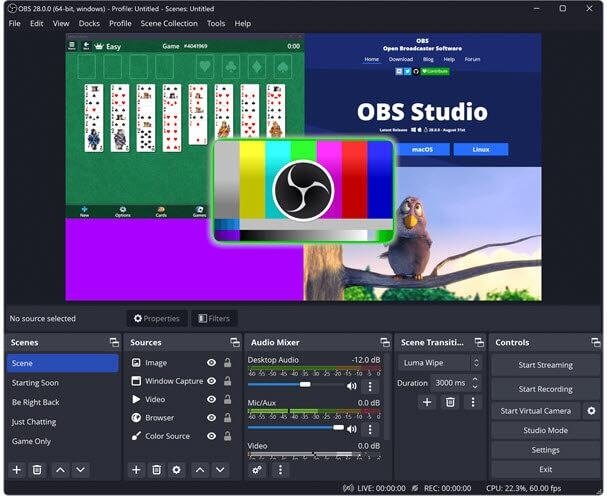
How to Record Internal Audio on Mac via OBS with Soundflower
OBS is powerful for recording and streaming. It has many functions but you need to spend some time studying it. But if you only want to record a video with sound, just follow these steps:
Step 1. Install and set Soundflower on your Mac
Follow the previous instructions to install Soundflower on your Mac. Go to System Preferences>Sound>Output tab to adjust the audio output device to Soundflower(2ch).
Step 2. Launch OBS and set Soundflower as the output devices
When you first launch OBS, you will see a blank main interface, at the bottom you can click the "+" icon to add new Scenes. Then add new Sources(what do you want to record). To enable the function of recording internal audio, you need to click the "+" icon in the Sources tab, and choose Audio Output Capture. Find Soundflower in the pull-down menu to reroute the audio on your Mac.
Step 3. Click to start recording.
Tap the Start Recording button on the right side. Now if you record the audio(and it must be with the corresponding video), you will find that the internal audio is recorded successfully.
 Note:
Note:
- below the Start Recording button, you can find the Settings button. You can adjust the output device from the Audio tab in Settings.
Audacity: Professional Recorder for Mac to Record Audio Only
Another popular recorder recommended is Audacity. Unlike OBS, Audacity can only record audio. Audacity features powerful editing functions. It is almost perfect for audio-only recordings because it is free and open-source, available in many languages, and provides various editing tools.
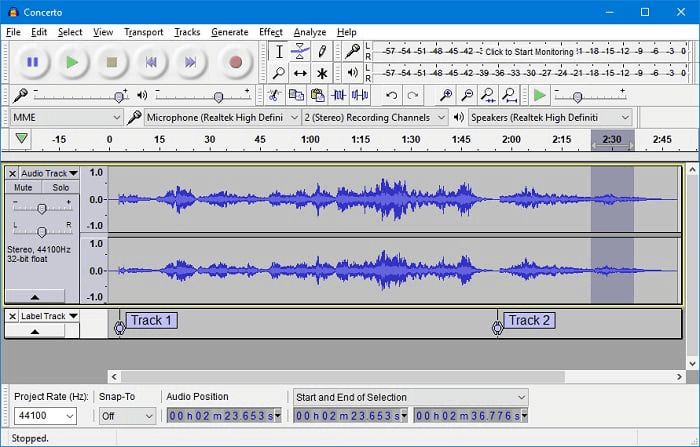
How to Record Internal Audio on Mac via Audacity with Soundflower
If you want to record internal audio on your Mac, you still need the help of Soundflower. Install and set Soundflower properly as the audio output device on your Mac. And then you can use Audacity to record internal audio smoothly.
Step 1. Set Soundflower as the Audio Output Device on your Mac
Install Soundflower on your Mac, go to System Preferences>Sound>Output tab to adjust the audio output device to Soundflower(2ch).
Step 2. Launch Audacity and set Soundflower as the output devices Go to the official website and download Audacity. Launch the program. Tap the Audacity menu to find Preferences. Go to the Devices tab, and you will see the Recording settings. Choose the Soundflower(2ch) option in the Devices menu.
Or, you can see a toolbar on the upper part of the interface, find the microphone icon, and next to it you can change the output devices to Soundflower(2ch).
Step 3. Start Recording
You can find the Start, Suspend, and End icons on the upper-left part of the main interface. Click the Start icon(the triangle) to start recording.
Step 4. Use Audacity's built-in editing tools to further edit your recorded audio files.
Audacity can help you edit your recorded audio easily. Just spend some time studying it.
Conclusion
Although Macs do not allow users to record internal audio directly, we can still solve this problem with the help of some third-party software. Try FonePaw Audio Recorder if you want to smoothly record the internal audio on Mac. It removes restrictions on Mac and enables 20+ recording modes. It helps you to record anything you want on the screen with a simple one-click operation. You don't need to install other add-on software or change any system settings, just download FonePaw Audio Recorder and enjoy its powerful recording functions.





















