Google Hangouts are replaced by the new Google Chat and Google Meet. For those who have a need to record contents from these apps, we have found an easy-to-use method, FonePaw Sreeen Recorder, to record Google Meet and Google Chat.
Free Download Buy with 20% off Free Download Buy with 20% off
Google Hangouts, a a communication and collaboration tool launched by Google, was shut down in November 2022. To better serve users, Google Hangouts was upgraded and carved up into two useful apps, i.e., Google Meet and Google Chat. Both are secure communication tools designed for teams and businesses that are available on Google Workspace.
Since they are mostly used in the business environment, users might need to record meetings to review them or share them with people who are absent from important meetings. This post will show you specific steps for recording Google Meet and Google Chat video calls with or without permission. An efficient third-party software, FonePaw Screen Recorder, is highly recommended.
Record Google Meet on Windows/Mac
Can You Record Google Meeting Without Permission
To record a meeting directly, you need to gain permission from Google Workspace administrators. In addition, there are some limitations on recording personnel. The types of people who can record Google meetings are as follows:
- A Meeting host
- A cost-host form outside the host’s organization
- A teacher
- A co-teacher of Google Classroom
Only if you meet the above demands, you can record the Google meet. Besides, recording the Google Meet can only be operated on desktop.
If you want to record the Google Meet without permission from administer as a participant, FonePaw Screen Recorder could be a suitable option. Next, we will introduce you to this convenient multifunctional screen recording program and its tutorial.
Record Google Meet with FonePaw Screen Recorder
As a meeting participant, you can resort to a third-party program named FonePaw Screen Recorder to record the meeting videos. FonePaw Screen Recorder is a professional tool designed to record video, audio, and even games, which is available for both Windows and Mac computers. It can record screen and webcam activities with no lag and no interruption. Also, in order to provide high-quality video, it allows users to customize the recording area and lock the recording window.
Here are the Key Features of the FonePaw Screen Recorder.
- Record screen on any occasion
This convenient tool is applicable for various occasions, ranging from business presentations, live streaming, online meetings, lectures, and gameplay clips. Before recording, you can test the voice to see if it can be recorded clearly and enable the noise removal function to enhance your voice for a high-quality recording. - Flexible and customized recording choices
Users are able to tailor the recording settings, including the size of the recording area, microphone volume, and system sound. Besides, operations such as locking the recording window and annotating during the recording are allowed. - High-quality video guaranteed
To satisfy different users’ needs, there are six standards for video quality to choose from, i.e. lowest, low, middle, high, highest, and lossless. - Multiple output formats ensured
It also provides users with a wide selection of video formats such as MP4, MOV, WMV, and F4V. Hence, it can be compatible with multiple software.
With a straightforward interface, the recording process can be operated with ease. You can follow these five steps to record Google Meet with the help of FonePaw Screen Recorder.
Step 1: Join the Google Meet meeting you need to record
Open your Google Meet and join the meeting you want to record so that FonePaw Screen Recorder can easily capture the screen later.
Step 2: Install and launch FonePaw Screen Recorder
Free Download Buy with 20% off Free Download Buy with 20% off
After installing the software on your computer, launch it and click the Video Recorder feature to perform screen recording.

Step 3: Customize the recording area, webcam and audio settings
When you open the interface of Video Recorder, you can customize the recording area, and adjust webcam and audio settings based on your needs. If you click Custom, you are allowed to select the recording region and video frame. If you turn on the webcam, you can record your face with the Google Meet screen. You can also choose whether or not to record sounds from the system or microphone. The volume can be adjusted by clicking the drop-down arrow.

Step 4: Start recording your Google Meet meeting
Once you have tailored the setting to your needs, you can click the REC icon to start recording. A panel will provide you with some information such as recording time and video size. You can also add real-time annotation or take snapshots during the recording.

Step 5: Stop recording and export the video
By clicking the red rectangle icon on the operation panel, you can stop recording at any time. Then, you can preview, edit and save the recording video to your computer.
Record Google Meet Using the Official Way
As the meeting host or organizer, you can record the meeting directly on the Google Meet app using its built-in recording feature. The recording is only available on a computer, and the maximum recording time is eight hours. You can follow these steps to record your meeting.
Step 1: Start or join the meeting on your Google Meet app.
Step 2: Click the Activities icon to find the Recording feature and click Start recording. When the recording starts, all participants will be notified.
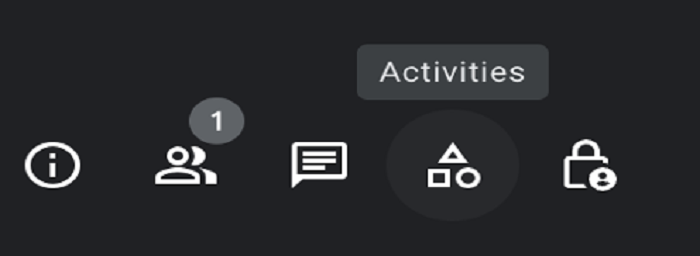
Step 3: To stop the recording, you should click the Activities icon > Recording > Stop recording. The Google Meet recording will end when either all participants leave the Meet or the host manually stops the recording.
Record Google Chat Video Calls on PC
After grasping methods to record meetings on Google Meet directly or with the help of third-party software, you may wonder if there is a similar way for recording Google Chat video calls.
In order to directly use the program’s recording feature, users should subscribe to Google One Premium Plan which will cost $9.99 one month. If you don’t want to take out a subscription, FonePaw Screen Recorder is an alternative. The procedure to record Google Chat video calls is the same as recording Google Meet as we introduced before.
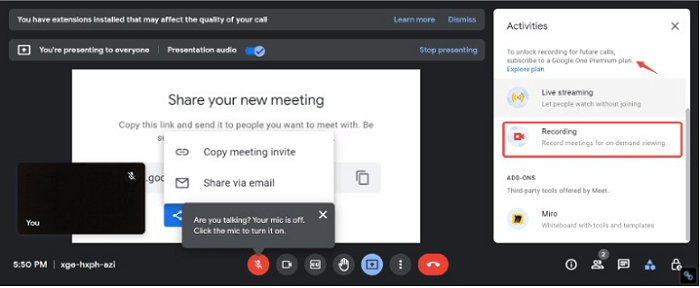
FAQs about Recording Google Hangouts
Where Do Google Meet Recordings Go?
The recording will be saved to the meeting organizer’s Google My Drive in the Meet Recording folder. After that, an email with the recording link will be sent to the person who organize the recording.
How Do I Convert Google Meet Recordings to MP4?
Google Meet recordings are saved as MP4, which means your recordings can be played on various and common devices. You don't have to find a way to convert recording formats, so no additional format conversion is required.
Conclusion
Overall, in this post, we have explained the specific steps for recording both Google Meet meetings and Google Chat video calls either using the program's built-in recording feature or using third-party software. As for third-party recorders, we highly recommend FonePaw Screen Recorder, which is user-friendly and multifunctional. It can help you record high-quality videos for later viewing.





















