"How can I AirPlay my MacBook to Apple TV so that I can enjoy movies on big screen?"
"I want to connect my mid-2010 iMac to mirror on my TV. I can't connect via Apple TV due to the year of my model. And the iMac isn't near the TV. So can I use an HDMI cable to display my Mac screen to smart TV?"
- AirPlay Icon is Not Showing Up [Fixed] (opens new window)
- How to Record Mac Screen with Internal Audio (opens new window)
Some people are asking for a guide to show how to mirror a Mac screen to a smart TV. Actually, it's easier than you think to connect a Mac to a TV. Here in this guide, you will learn how to hook up a Mac to TV with Apple TV, or mirror your Mac to a big TV screen with an HDMI cable in no time.
Method 1: Mirror Mac Screen to Apple TV with AirPlay
You are allowed to connect Mac to Apple TV wirelessly with the built-in feature called AirPlay. Before you can start to mirror Mac screen to TV, you need to make sure that all your devices are compatible with the procedure. Here is the full setup:
A Mac computer (2011 or later), running on Mountain Lion (OSX 10.8) or above
Apple TV 2th/3th/4th/5th generation
Now you can follow the steps below to connect and mirror Mac to TV using AirPlay.
Step 1. Connect your Mac computer and Apple TV with the same Wi-Fi network. Then Turn on your Apple TV.
Step 2. Now, go to your Mac and enable the AirPlay feature on it by clicking on the AirPlay icon on the right side of your Mac's menu bar. In the drop-down menu, select your Apple TV to connect.
Note: If you cannot see your Apple TV in the drop-down menu, you need to go and check to update your Apple TV to the latest version.

Step 3. After you enable the AirPlay Mirroring on Mac, you can choose if you want to mirror your Mac's native resolution on your TV or match the Apple TV's display resolution. And that is the real fix for the Apple TV not a full-screen problem.
Note: The AirPlay mirroring mode is set to mirror the HDTV's native resolution on your Mac by default. If you want to get full screen on Apple TV, you can adjust the AirPlay mirroring mode there.
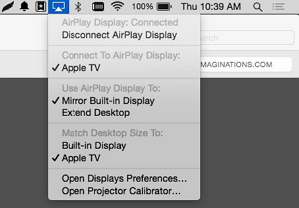
Step 4. To stop mirroring, you need to click on "AirPlay" icon on the top right corner of your Mac screen and then choose "Turn AirPlay Off".
Method 2: Mirror MacBook/iMac Screen without Apple TV
As Apple TV is quite expensive and not all of the users would get an Apple TV, what can you do if you want to connect Mac to TV without the Apple TV? An HDMI Cable will perfectly help you with the problem. The procedure cannot be easier and you are able to refer to the following steps to mirror Mac to Samsung smart TV, for example.
Before you can start mirroring, you need to figure out if your Mac has an HDMI port or not. Below I list the Macs that carry HDMI ports:
Mac Pro (Late 2013)
MacBook Pro with Retina display(Mid 2012 to Mid 2014)
Mac mini (Mid 2010 and later)
If your Mac has an HDMI port, you can simply connect your Mac and TV directly with this cable. However, if your Mac is not included in those mentioned above, you will also need a Mini DisplayPort adapter as well when trying to hook up your Mac and TV.
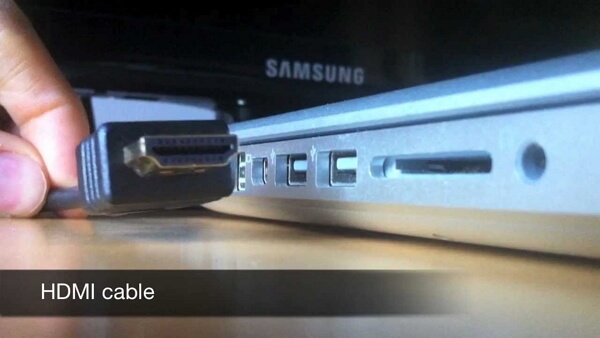
Step 1. Plug the HDMI (or the Mini DisplayPort adapter) to the correct port on the Mac.
Step 2. The other end of the HDMI cable needs to be plugged to the correct port on the back of your TV.
If you need a Mini DisplayPort adapter for your Mac, you should make sure the HDMI cable is connected to the adapter.
Step 3. Both of your Mac and smart TV should be turned on. Then select the corresponding input source by tapping on your TV remote's "Input" button. Now, your Mac screen should be mirrored on your Samsung smart TV.
So that is the way about how to mirror Mac screen to smart TV with or without Apple TV. If you have any problem with this guide, please drop us a comment below!



















