AirPlay is a built-in feature available on iPhone, iPad, Mac, Apple TV.
On iPhone, iPad, iPod Touch, you are supposed to easily find the AirPlay icon in Control Center or some apps that can support AirPlay, such as Photos, Music.
And AirPlay icon should be on the menu bar on Mac. Sometimes the AirPlay icon just doesn't show up on iPhone, iPad, MacBook, iMac. This guide is going to help find the missing AirPlay icon on iOS devices or Mac.
# Why Is AirPlay Icon Not Showing Up on iPhone, iPad, or Mac?
A network problem is the most common reason why you cannot find the AirPlay icon on your iPhone, iPad, or Mac. For example, your iPad is not on the same Wi-Fi with Apple TV; your Mac's network settings are not configured properly.
Except for the network issue, the AirPlay icon could not show up if the AirPlay feature is turned off on your Mac or iPhone. Or the macOS or iOS on your device is out of date, etc.
# How to Fix AirPlay Not Showing Up?
# Make sure AirPlay-enabled devices are turned on
Before iOS 11, the Airplay icon only shows up in Control Center when the iPhone, iPad are near an AirPlay-enabled device. Therefore, when the AirPlay icon is missing on the iPhone, iPad, make sure that Apple TV or other AirPlay-enable device is turned on and near your iOS device.
# Enable AirPlay on Apple TV
If the AirPlay icon disappears when you try to air music or video to Apple TV, you should make sure that AirPlay is enabled on your Apple TV. Go to Settings > AirPlay. If AirPlay is off, toggle the button on.
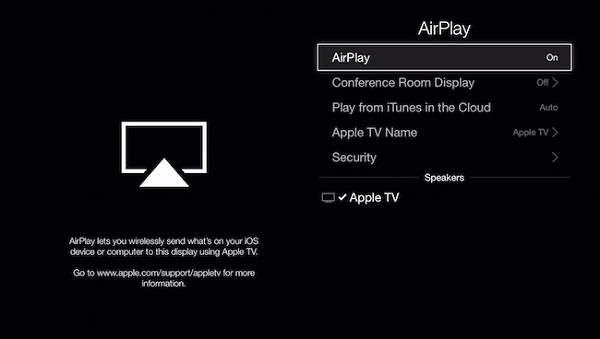
# Enable AirPlay icon in the menu bar on Mac
On your MacBook Air/Pro, iMac, the Airplay icon shows in the menu bar only when AirPlay mirroring is available. If the AirPlay icon won't appear even when an Apple TV is around, go to System Preferences > Displays > Display and choose "Show mirroring options in the menu bar when available".
If AirPlay still can't be enabled on Mac, continue to fix the problem with the following methods.
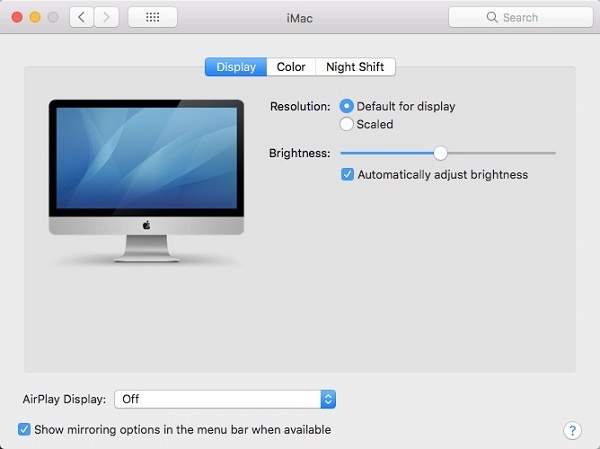
# Turn Wi-Fi off and on
On your iPhone, iPad, MacBook, iMac, or Apple TV, toggle off Wi-Fi and then turn it back on. Also, ensure that your two devices are on the same Wi-Fi. If your Apple TV uses Ethernet, make sure that the cable is plugged into the router that you use for Wi-Fi.
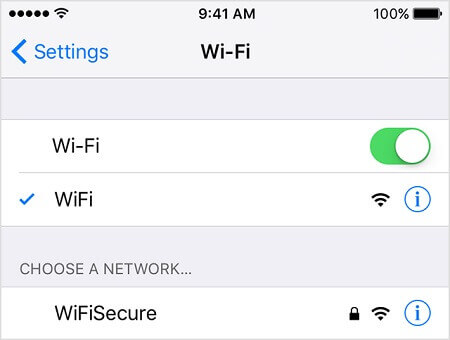
# Restart iPhone, iPad, Mac, and Apple TV
Some users find the AirPlay icon shows up again after rebooting their devices. Therefore, turn your iPhone, iPad, Mac, or Apple TV off and on.
# Turn off Bluetooth
If Bluetooth is enabled on your iOS devices, turn off Bluetooth in the Control Center.
# Restart Wi-Fi router
AirPlay could stop working when there is a Wi-Fi connection issue. Restarting the Wi-Fi router helps to fix network problems. Just power off and on the router.

# Set your network to "Home or Work"
If you're running a firewall on your iMac, MacBook, set your Wi-Fi network to "Home or Work" instead of "Public."
# Check firewall settings on Mac
If the AirPlay is not showing up on Mac, go to System Preferences > Security & Privacy > Firewall, if Firewall is turned on, uncheck "Block all incoming connections" and check the "Automatically allow signed software to receive incoming connections".
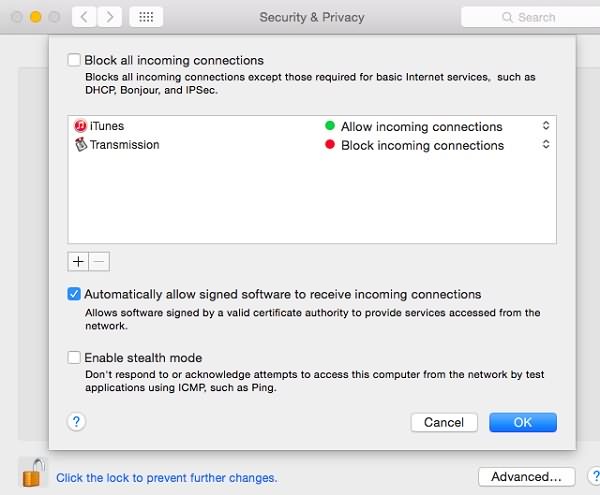
# Software update
Another solution is to update your iPhone, iPad, Mac, and Apple TV to the latest version of the operating system. A software update could fix system glitches and get back the missing AirPlay icon.
# Troubleshooting Wi-Fi issues
In some cases, your Wi-Fi network could be interfered with by other devices, such as a microwave oven, baby monitor. Try removing these devices and see if it helps to resolve the issue. Also, configuration problems on your Wi-Fi router can influence the communication between your iOS devices and the AirPlay device.
# Switch to AirPort Extreme
This is not the desired solution but some users resolve the AirPlay issue by replacing their non-Apple router with AirPort Extreme. Once connected to AirPort Extreme, the AirPlay streaming and mirroring go on smoothly.
Do you have other solutions to fix AirPlay not showing up on iPhone, iPad, iMac, MacBook, Apple TV? Share with us below.





















