Transferring iPhone photos to Mac via a USB cable may be your first option. However, sometimes you encounter problems such as Photos app says no photos on iPhone, iPhone photos not showing up in iPhoto/Photos or not all iPhone photos showing up on mac. No matter what kind of problem you are facing, you can fix your problem by reading this article. In this post, I will take you through some workable solutions as well as a powerful iPhoto/Photos alternative tool to transfer photos from iPhone XS/X/8/7/6 to Mac with no effort.
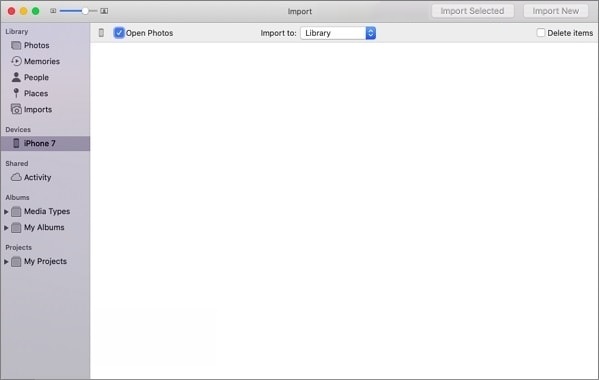
Related Articles:
5 Ways to Move Photos from iPhone to Mac (opens new window)
Can't Import Photos from iPhone to PC(Windows 10/8/7) (opens new window)
Import Photos from iPhone to Mac without Photos/iPhoto
If you use Photos/iPhoto app mainly to transfer photos from iPhone to Mac, you can fix the iPhone photos not showing up on Mac problem by using professional iPhone photos transfer tools, among which FonePaw iOS Transfer (opens new window) is the best one you can find.
With this powerful program, you can easily and selectively import your photos from iPhone to Mac, iPhone to iPad (opens new window) or iPhone to iPhone. Besides, it enables you to manage your photos before transferring, such as previewing and deleting unneeded photos. It needs just 3 simple steps to make your iPhone photos show up on Mac.
Free download FonePaw iOS Transfer on your Mac and follow the steps to copy photos from iPhone to Mac.
Free Download Buy with 20% off
Step 1: After installing, run FonePaw iOS Transfer and connect your iPhone to the computer via a USB cable.
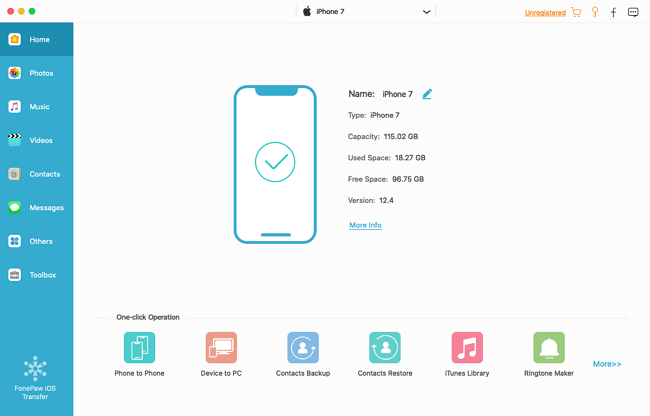
Step 2: Click the Photos option in the left-side menu, soon photos on your iPhone will be displayed.
Step 3: Select photos you want to export to Mac. Or you can also click Check Allto select all photos. Then click Export to, select Export to Mac.
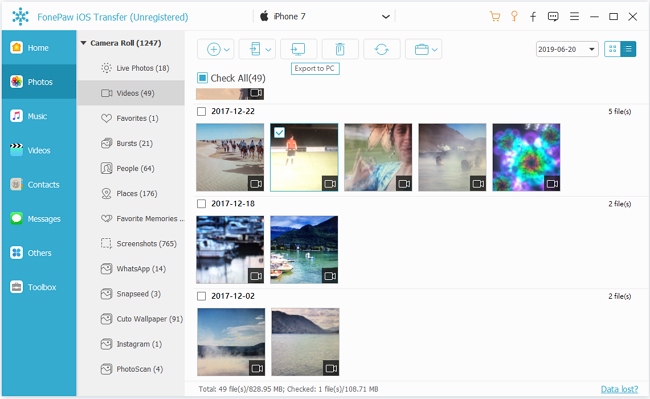
Now you can see your photos on Mac. Pretty easy! Besides transferring iPhone photos to Mac, you can also use it to manage your iPhone content, such as SMS, contacts, notes and more. It allows you to delete/edit/add items to iPhone from your Mac.
Restart iPhone and Mac
A simple way to solve the iPhone not showing up in Photos problem is to disconnect your iPhone, Mac or both and then restart them. This can refresh the connection between your iPhone and Mac and enables the Photos app to recognize your iPhone quickly.
After rebooting, unlock your iPhone and connect it to your Mac once again. A prompt will show up on your iPhone asking you to Trust This Computer, tap on Trust to continue. And you may also need to keep your iPhone unlock during the process so as to move photos to Mac successfully.
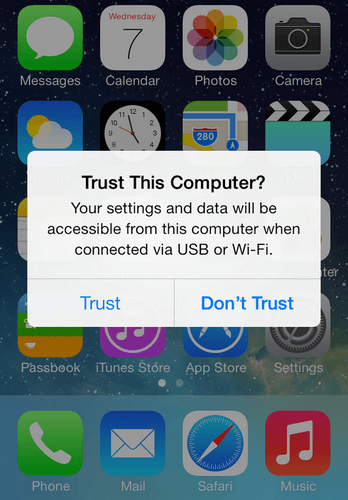
Check iCloud Photo Library
If your problem is that not all photos showing up on Mac, you should consider checking whether you've turned oniCloud Photo Library (opens new window) on your iPhone and Mac.
If you enable iCloud Photo Library and Optimize iPhone Storage on your phone, photos on iPhone will be stored in iCoud and only mirrored on your iPhone. Therefore, the iCloud photos won't show up on Mac and your iPhone can't import them to Mac via USB connection.
To import the photos in iCloud to Mac, you should check whether iCloud Photo Library is open on your Mac, if you've open it, make sure that you sign in with the same Apple ID as that of your iPhone. And you can find the photos because they are automatically synced to your Mac.
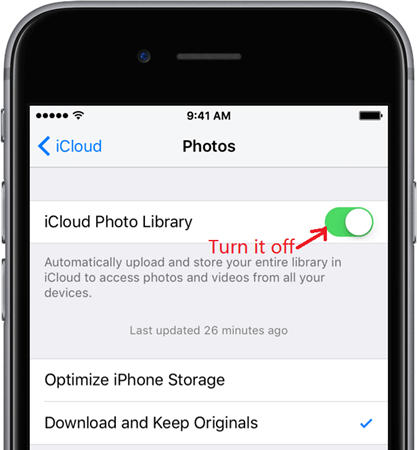
You can also check the storage space of your iCloud. If your iCloud account is short of free space, turn iCloud Photo Library off and save photos on your iPhone, then transfer them to Mac via Photos app with ease.
Quit Dropbox
When iPhone photos are not showing up on Mac in iPhoto/Photos, you can check whether you are using other third-party photo storage services. Some third-party photo storage services like Dropbox on Mac may conflict with the iPhoto/Photos app and thus cause the problem. If you use those any other photo storage service, close the app when you launch the Photos app on your Mac to import iPhone photos.
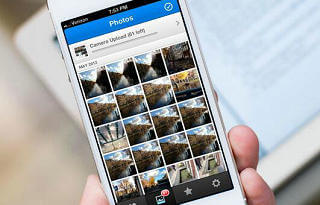
Reset Location & Privacy on iPhone
If the solutions above can't solve your problem, you can try to reset location and privacy info on iPhone. On your iPhone, click Setting> General> Reset> Reset Location & Privacy. This action can reset all connections between your iPhone and Mac. Then connect your iPhone to Mac again to see whether iPhoto/Photos app recognizes your phone and display photos from your iPhone.
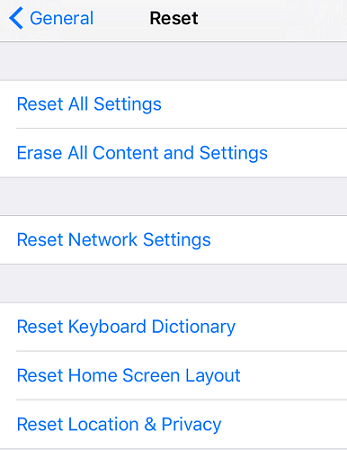
Switch to New Lightning Cable
Many third-party cables can not work with Apple Products, so make sure that the lightning cable you are using to connect iPhone and Mac is the one that came with your iPhone. If you can’t have the original one, get a USB cable that is Apple Certificate Made For iPhone. When iPhone not showing up in Photos, you should check whether your USB cable is fine. Simply plug it into another device, if it doesn't work either, you need to replace it with a new one.



















