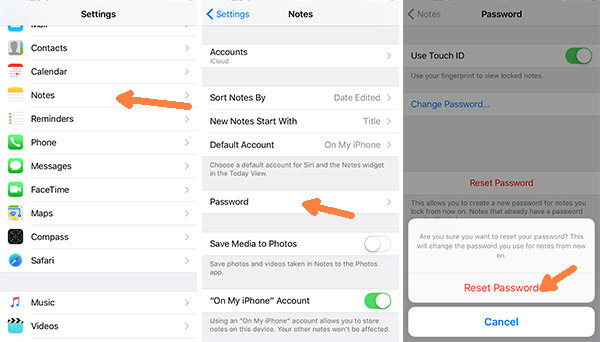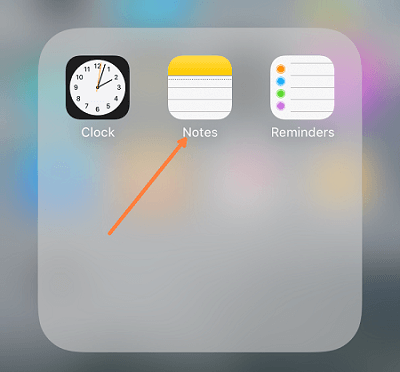Notes app is a frequently-used app for iPhone users since it can record a lot of things for yourself. As for a traveler, you can use Notes to mark some interesting things during the trip or write down plans. As for a teacher, you can save your curriculum on it. As for a person who likes fitness, you can set your schedules and diet via this Notes...Actually, no matter what you have noted down, all of them can be well protected via encryption, including the created excels and scanned documents in iOS 11, so that others would not access them.
The Notes allows you to set password or use Touch ID to prevent others from checking your notes in details. Besides, to decrypt the locked note is also available but it's up to you. For example, when you are using FonePaw iPhone Data Recovery (opens new window) to recover the deleted notes (opens new window), it will remind you that it's a must to unlock the notes before, so you can follow this guide to fix.
Part 1. How to Set Your Notes Password on iPhone and iPad
If it is your first time to set the password for all notes on iPhone or iPad, you're lucky since there are two ways here to help you protect your privacy on Notes app. The password and the Touch ID can be set by yourself so that no one would check your notes without permission. Don't hesitate and just check the steps below to add a password for Notes App.
Way 1. Set Password for Notes App in Settings
Launch Settings in homepage and then select Notes.
Tap Password to enter any characters you like on the password area.
- Turn on Touch ID to simplify the way to unlock and view the notes.
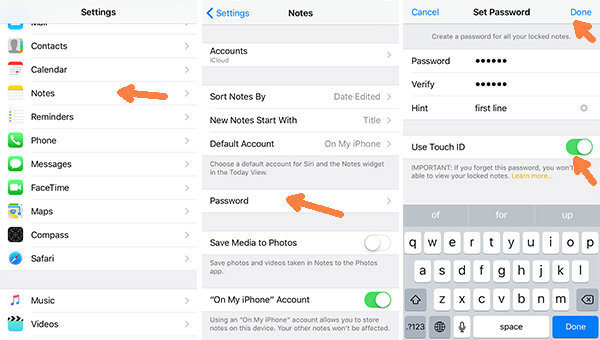
Way 2. Set Password in Notes App
Move to Notes app and choose one note on the note list.
Click Share button and choose Lock Note in the pop-up.
Then, add the password for all notes. Whether to use Touch ID depends on you but using fingerprint can make the operation convenient.
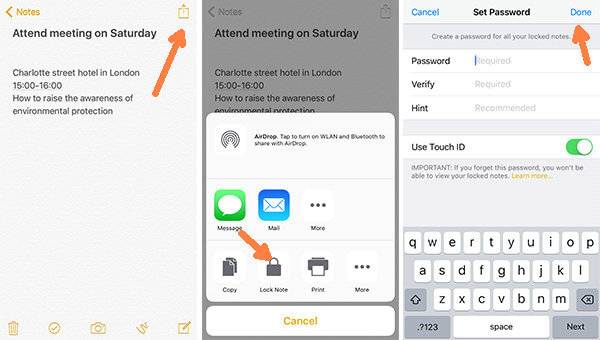
Part 2. How to Lock A Note on iPhone
If not all notes can be accessed by others, you're allowed to lock certain note but you need use the same password that you have set before.
Go to Notes app and select the ideal note.
Tap Share button and Lock Note. You are able to use Touch ID or enter the password to lock that note.
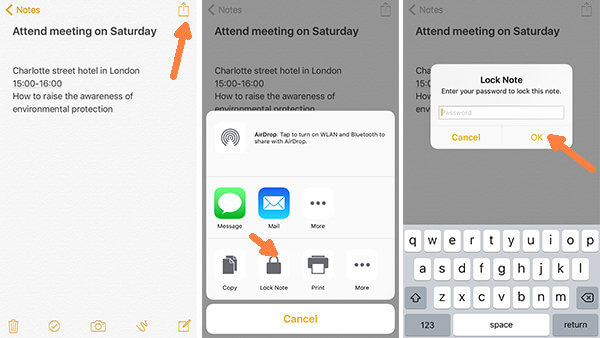
- Finally, there is a signal to tell that the lock is added to this note.
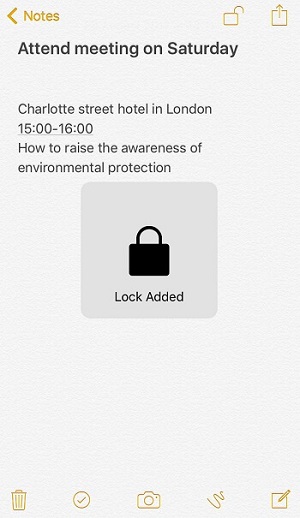
Part 3. How to Change Your Notes Password
Once your privacy is revealed, please change another password on your Notes. And it will be better if the password is longer but you should make sure you have remembered it.
Start from Settings > Notes.
Select Password option to change.
Enter the old password and set a new one which should be typed twice.
If the password is complex, give yourself a hint.
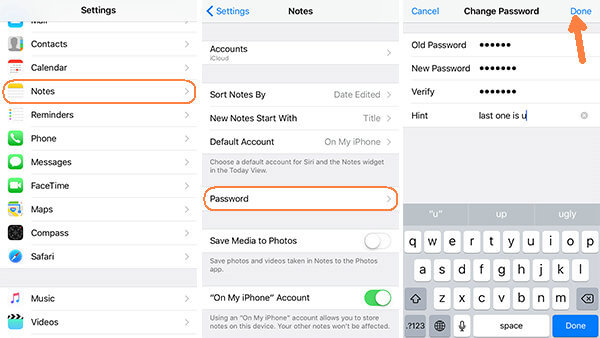
Part 4. How to Unlock A Note
Some locked notes may be no longer important due to timeliness, so you can remove lock on them. To unlock the note, you will check it freely on iPhone or easily read it on computer after scanning via some programs, like FonePaw iPhone Data Recovery.
Tap a locked note and hit View Note.
Unlock the note with password or Touch ID. When you're going to view a locked note, it is necessary to unlock it in this way and then check. It is the same to removing lock on a note.
Move to Share button to select Remove Lock at the bottom.
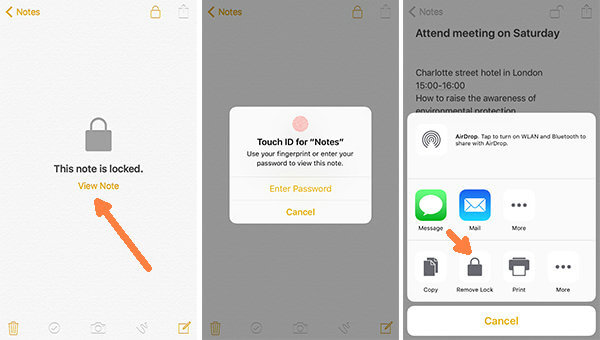
- When you see "Lock Removed" on the screen, you are successful to unlock the note.
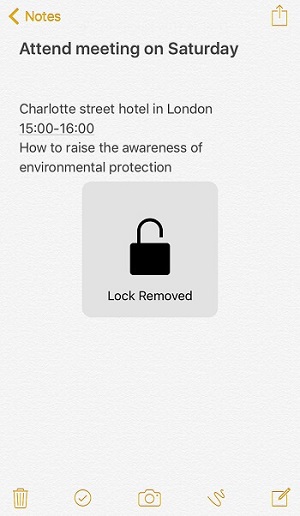
Part 5. Troubleshooting: Forget Notes Password, How Comes?
After setting password on Notes but you have not used it for a long time, you may forget it. Actually, you can fix this trouble with using Apple ID.
Go into Settings > Notes app > Password.
Tap Reset Password to set another password.
When the pop-up comes, please enter the password for your Apple ID.
Next, reset the password according to the hint, which is the same to setting password at the first time.