In this article, we will introduce you reasons why your Mac can't boot up and get stuck on the white screen and 6 simple solutions to fix potential system issues. Follow to see how to fix white screen on Mac startup now.
Why is my iMac/MacBook Air/MacBook Pro stuck on the white screen? Sometimes it's just because macOS makes an error while sometimes it's a hardware issue. When it unfortunately happens, try the following steps to fix white screen on Mac startup.
Tip: If you have to reinstall macOS to fix white screen on Mac, you can use FonePaw Data Mac Recovery to retrieve deleted files from Mac after macOS installation.
People also read:
Mac Screen Goes Black? Here’s Why and How
Mac Won’t Turn On? Here Are Fixes
Backup Mac in White Screen
If you see a white screen on Mac, the worst thing you can think about is factory reset your computer or replace it with a new one—both the results lead to data loss. Therefore, you should try to back up your user data when your Mac won't turn on. If you have formed a good habit of making regular backups, move to the next step to fix white screen; if you haven't, you should try to make a backup now. Follow the steps:
- Connect an external hard drive where the backup can be saved. Make sure that your external hard drive has enough space to store your data.
- Shut down your Mac. Then turn it on. On hearing a startup chime, press and hold the Command key and the R key.
- When you see an Apple logo, release the keys. Then you will see the macOS Utilities window.
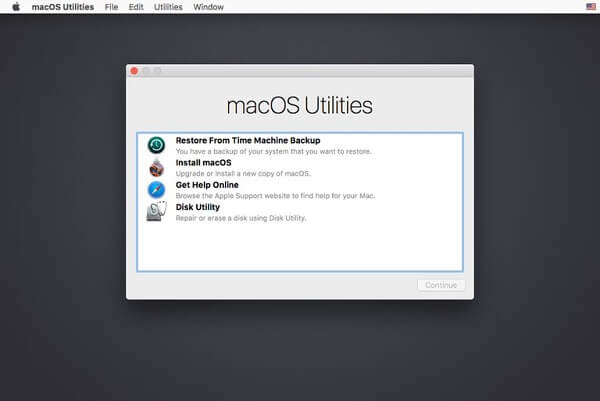
- Click Disk Utility > Continue and select the drive that you want to back up, like "Macintosh HD". Choose "Verify Disk", if any issues are found, click "Repair Disk".
- Then click on "New Image" icon in the toolbar, which means that your disk's contents will be copied, compressed then saved in the external hard drive. Choose an external drive to save it.
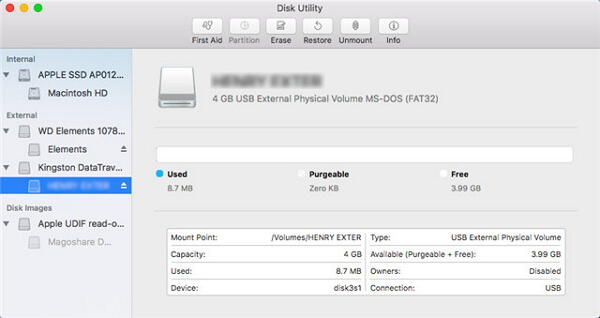
Notice that these steps may be slightly different for different version of OS X.
How to Fix White Screen on Mac
Now you can try to fix white screen on Mac setup problem by the following six solutions. As we have mentioned before that there are various potential causes for the white screen on Mac problem, not all the steps are needed and you should check whether your problem is solved or not after you have tried any of them.
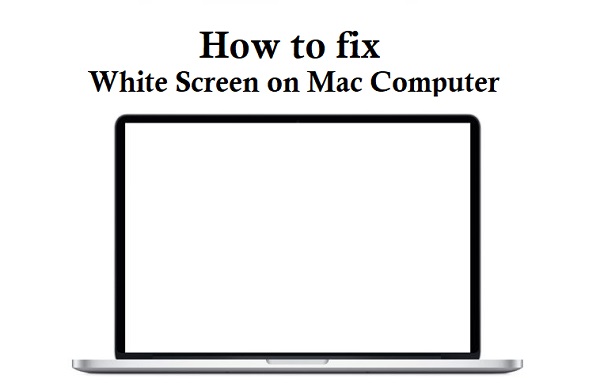
Disconnect All peripherals
The first thing you should do is to check whether the white screen problem is caused by incompatible peripherals.
- When your Mac is shut down, disconnect all the peripherals including printers, scanners, USB devices (except the mouse and keyboard).
- Turn on your Mac. If nothing wrong with it, one of the peripherals has caused the issue.
- Reconnect the peripherals one at a time to find out which one caused the error.
Reboot into Safe Mode
Safe mode is designed to fix macOS problems and it's easy to enter.
- Shut down your Mac and wait at least ten seconds.
- Turn on your Mac, and immediately press and hold the SHIFT key until you see the Apple logo and progress bar.

- If your Mac starts up in Safe Mode, restart it normally without pressing any buttons.
Reset SMC
SMC—system management controller, simply put, controls your Mac's system. To reset it may also solve white screen problem on your MacBook or iMac.
If you have a modern Mac notebook (like MacBook Air, MacBook Pro) without a removable battery:
- Shut your Mac down and plug it into power.
- Press the left-side Shift, Control, Option keys, and the power button on your keyboard all at the same time. Then release all of them at the same time.
- Press the power button to turn on your computer.
If you have an older Mac notebook with removable battery:
- Shut your Mac down and remove the battery.
- Press and hold the power button for five seconds and then release the power button.
- Install the battery and plug your computer into power.
- Press the power button to turn on your computer.
If you have an Intel-based Mac (like iMac and Mac mini):
- Turn off your computer
- Disconnect the power cord, wait for fifteen (15 seconds, and connect the power cord
- Wait 5 seconds and turn on your computer
Reset NVRAM/PRAM
NVRAM (PRAM for older models of MacBook), or "non-volatile random-access memory" is a small part of memory that your Mac uses to store certain settings and access them quickly. Settings include display resolution, startup-disk selection, time zone, and recent kernel panic information. If the white screen problem relates to these settings, reset NVRAM/PRAM might help.
-
Shut down your Mac.
-
Turn it on, and immediately press and hold Option + Command + P + R together for at least 20 seconds.

-
If your Mac plays startup chime, release the keys after the second startup sound;
-
If you use iMac Pro, release the keys after the Apple logo appears and disappears for the second time.
Reboot and Repair Disk
If the white screen on mac problem relates to a damaged startup disk, try repairing it by Disk Utility in Recovery Mode.
- Turn on or restart your Mac.
- On hearing a startup chime, press and hold the Command key and the R key.
- When you see an Apple logo, release the keys. And you will see the macOS Utilities.
- Select "Disk Utility" and click "Continue".
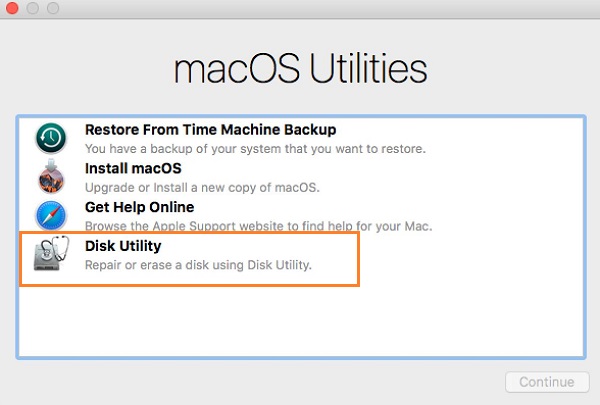
-
Select your startup disk (usually named "Macintosh HD").
-
Click "Repair Disk".

Boot with Verbose Mode
Verbose Mode is a bit distant from users. What's in it just is the details of system activities. It's still unknown why booting with Verbose Mode works, which is odd; however, it does work sometimes. Just reboot the Mac as usual, then immediately hold down COMMAND + V keys.
Reinstall Mac OS
Notice that reinstalling your Mac's system will cause data loss and you should make sure that you have a backup. If you made up your mind to do this, you may use Recovery Mode.
- Turn on or restart your Mac.
- On hearing a startup chime, press and hold the Command key and the R key.
- When you see an Apple logo, release the keys. And you will see the macOS Utilities.
- Select "Reinstall macOS" and follow the instructions.
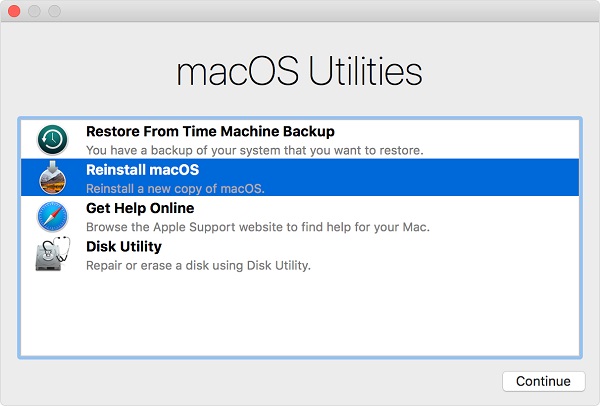
Recover Mac Files After Fixing White Screen
If you have to reinstall macOS to fix white screen Mac, you may have lost all files on your Mac if you don't have backup. FonePaw Data Mac Recovery can recover deleted files from Mac after factory reset, system reinstallation. So after white screen is gone on your Mac, you may want to download FonePaw Data Recovery to restore lost files.
Free Download Buy with 20% off
- Open the Mac data recovery software, click the files you have lost: images, videos, audio, documents or others.
- Select the start-up disks that had the lost files. Click Scan.
- Once it has found out the lost files, click Recover. You can choose to save the files on any location you want.
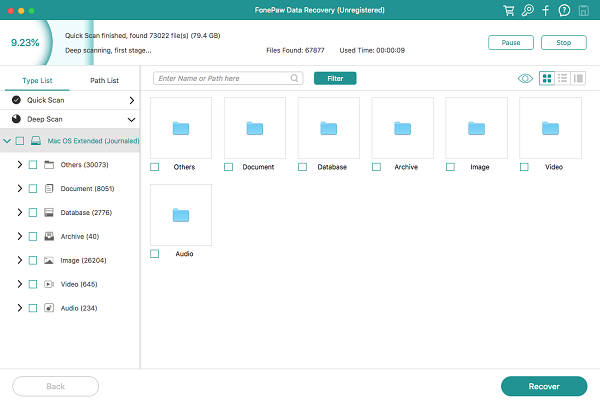
All the above are the reasons why white screen on Mac and 6 simple solutions to fix potential system issues. Does this article help? Welcome to share your comments below!



















