Generally, we would not notice whether the drivers go wrong or not. Only if they don't influence the normal operation, we may not find them out to check. What's more, it is also not recommended to uninstall drivers if your computer works well. However, it doesn't represent that you don't need to know how to remove the drivers on computers because to know more about drivers can make you deal with the drivers' accident problem well.
- Driver Outdated? How to Update it to the Newest (opens new window)
- Driver Backup: Why and How to Back Up Windows Drivers (opens new window)
Why Should You Uninstall Drivers
To uninstall drivers on laptops and desktop is rarely used but when the drivers get into trouble and part of your computer cannot work well, you should remove them and re-install the proper one. The following are the reasons why you should delete the drivers and its components:
- The driver is outdated but cannot be updated successfully.
- The driver is damaged so you cannot do something smoothly, e.g.: the network driver is missing so you cannot surf the internet.
- The driver is no longer required. As you had installed a Samsung S4 USB driver before but now the device is no longer in use, you can remove that driver from the laptop or desktop PC.
- ...
Method 1: Delete in Uninstall Programs Windows
Once you have installed the drivers via installer, it is possible to remove them. Just follow the steps below.
- Find out Uninstall Programs Windows: In Windows 7, click "Start" > "Control Panel" > "Programs and Features".
Note: There is another way to call for Uninstall Programs windows in both Win 10 or Win 7: please search "Uninstall Programs" in the search box.
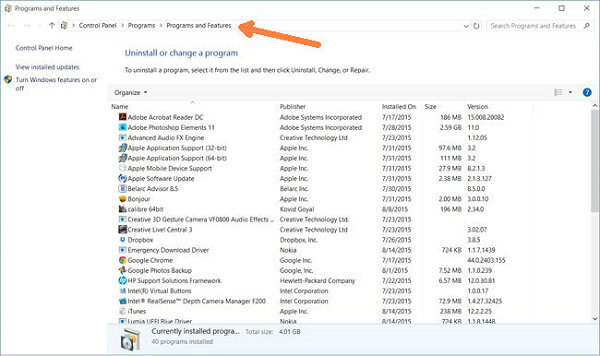
- Remove the Driver: All the drivers are listed, so you can select the ones that you tend to abandon. Double clicks to delete the drives and their packages. Actually, the applications can also be uninstalled in this way.
Method 2: Remove in Device Manager
Device Manager allows you to organize the drivers so it offers another way to remove the drivers but many users complained about its unclear direction. Thus, please check the following details.
-
Call for Device Manager: Go to Control Panel from "Start" and then select Device Manager. Optionally, you are also able to search it in the search box.
-
Check the Drivers: Choose the driver which should be uninstalled. Double clicks on it and check the info. When you confirm to remove that driver and its components, click "Uninstall" to get it off.
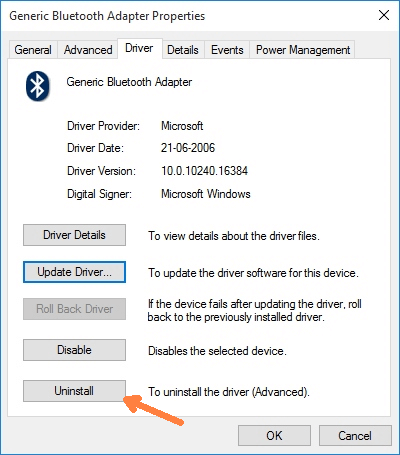
Alternatively, it is feasible to uninstall a driver directly with right click on the ideal driver. Nevertheless, you cannot view the details.
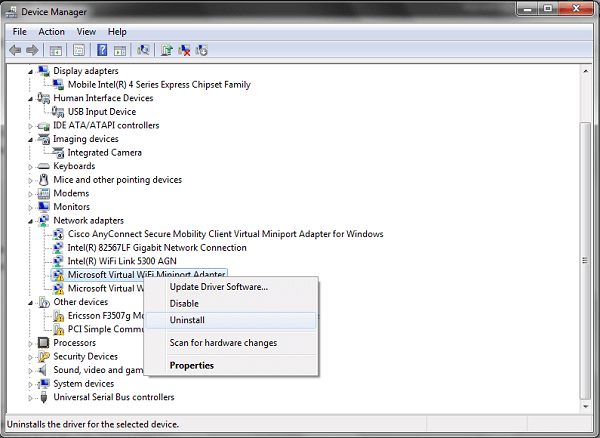
In this step, there is an option to update driver, so if you don't want to continue to detach the driver, you can try to update it to the latest, which may make it suitable for your computer.
Method 3: Uninstall with Driver Talent
No matter which Window OS is running on your computer, Driver Talent (opens new window) can manage all kinds of drivers on your PC, including uninstalling the drivers that works improperly.
- Install Driver Talent on Computer: Click the download button to get the program.
-
Go to "Tools" Page: When launching the program, click "Tools" to enter the main screen.
-
Uninstall the Driver and its Package: Hit "Uninstall" to select certain driver to move on. When the pop-up comes out, choose "OK" to remove that driver.
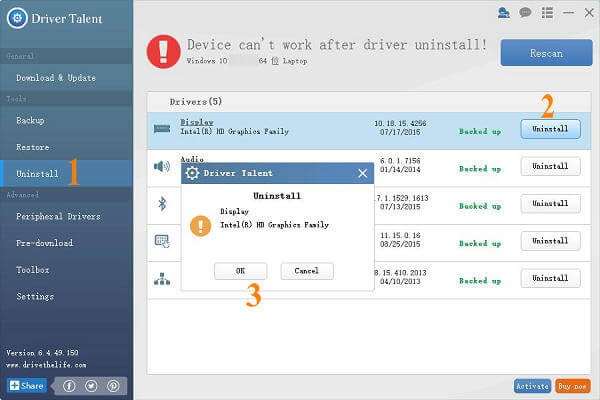
When you restart the PC, you will find the change after uninstalling the driver. If you haven't re-installed the corresponding driver on the computer, the device cannot work. Thus, you can download the proper driver back to your Windows 10/8/7 from the manufacturer's website or Driver Talent.



















