The post has been updated on July 24, 2020.
There must be videos that you really love but are shot in poor quality: the images are blurry, out of focus, or even shaky; maybe in some scenes, the light is way too dim. Is there nothing you can do but put up with the low-quality videos? Absolutely not true. FonePaw Video Converter Ultimate (opens new window) can not only convert your videos into different formats but also provide various features to adjust and enhance video quality.
Remember to download before you follow the introductory below.
Free Download Buy with 20% off Free Download Buy with 20% off
# Video Enhancer (New): Improve Video Quality in One Click
1. Upscale Resolution
The videos captured by mobile phones might be in lower resolution and become blurry if you watch them on the computer. Therefore, you may want to upscale the resolution of the videos, for example, from 480p to 1080p. Then you can enjoy the HD video on the computer.
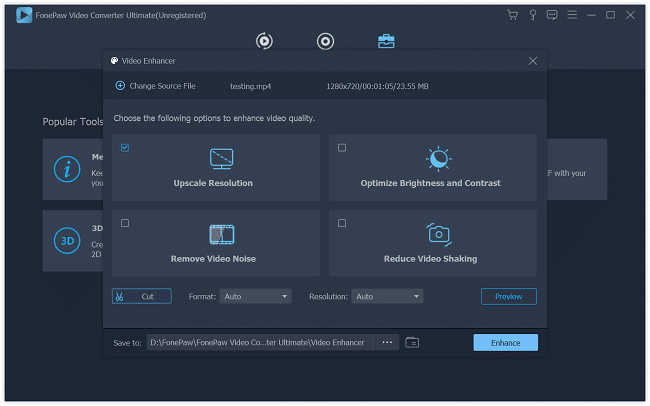
2. Optimize Brightness and Contrast
There may be videos that are really awesome and memorable, except that the pictures are too dark. For these videos, Video Converter Ultimate (opens new window) is added with a new feature to optimize the brightness and contrast of the videos. Just tick the option and the program will brighten your videos automatically.
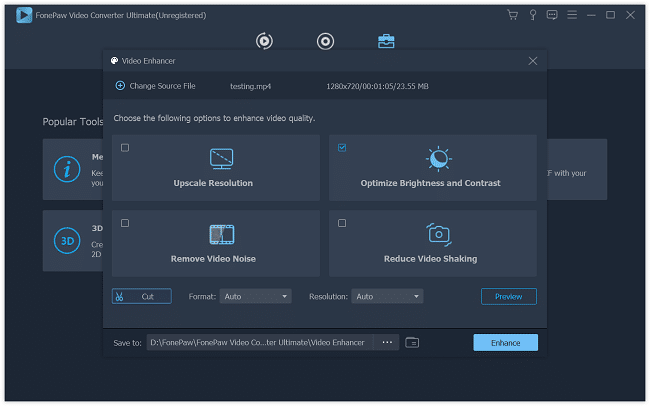
3. Remove Video Noise
Video noise makes the video look spotty and fuzzy. When you enable this new feature, the program can remove or reduce the noise in your video, thus improve your video quality.
4. Video Deshaking
When recording a video with a camera or phone, it is unavoidable that your hands shake a little and the image becomes unstable. Check this feature and the video enhancer can stabilize the shaky video in one click.
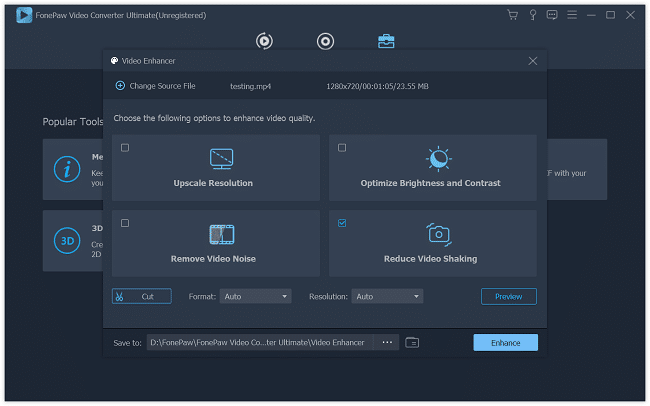
5. Rotate
It is easy to rotate an image, however, it has been a pain for users to rotate a video. Now with this FonePaw video enhancer, you can rotate the video clockwise or counterclockwise to get the right angle.
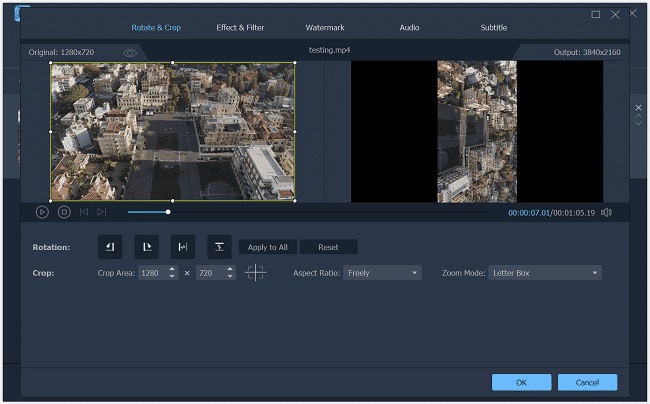
6. Flip
Another way to adjust the video to the right angle is by flipping. You can choose to flip the video horizontally or vertically and the direction of the images in the video will be reversed.
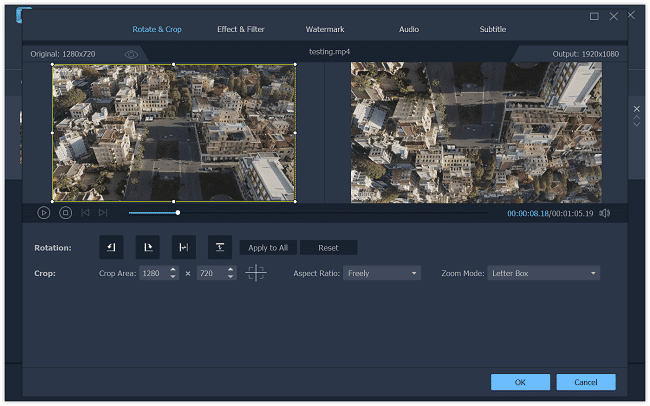
# Other Editing Features to Enhance Video Quality
1. Adjust Effect
You can adjust five factors to enhance the video quality with Video Converter Ultimate.
Brightness: If you find the video is too dark or too bright, you can adjust the brightness number to reduce or increase the output of visible light.
Contrast: Contrast is defined as the separation between the darkest and brightest areas of the image. By increasing contrast, you make shadows darker and highlights brighter.
Saturation: Saturation refers to how pure or intense a given color is. 100% saturation means the color is completely pure. The more saturated a color is, the more vivid or brighter it appears.
Hue: Hue is similar to the color of the image. By adjusting the hue, the images of the video will be changed from cool color to warm color.
Volume: If the volume is too loud or too quiet, you can simply adjust the audio effect.
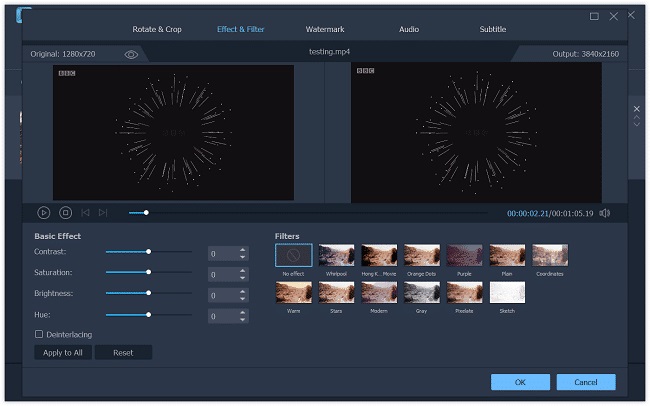
2. Add Watermark
You can add either text or picture as the watermark to your video.
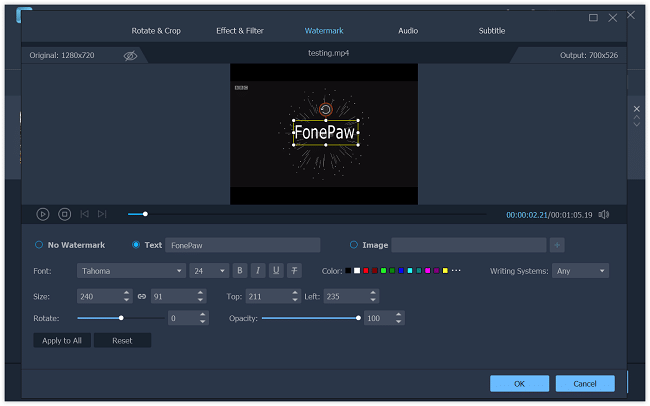
3. Convert 2D to 3D
This software supports outputting 3D videos of three modes: Anaglyph, Side-by-Side, Top, and Bottom.
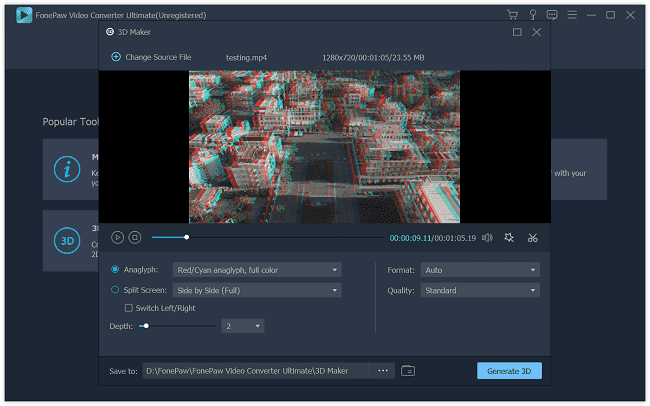
4. Crop the Video
You can crop the video to delete the unnecessary or improper parts of the images.
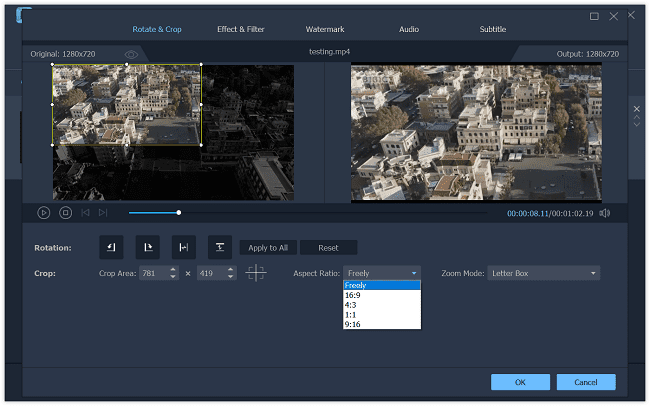
Isn't it easy? Now, what are you waiting for? Just download and have a free trial!
Free Download Buy with 20% off Free Download Buy with 20% off



















