I'm sure you've definitely come across MKV files when you download your favorite videos or movies from the Internet. Playing the MKV files with a media player is easy, but it can be quite frustrating to find that there is no sound in the MKV files when we're about to enjoy the video. So what can we do when this happens? Don't worry, this is exactly what this post is going to talk: Why the MKV files don't have sound when played in Windows and how to fix MKV no audio problem.

Part 1. About MKV
Although the MKV file is not unfamiliar to most people, with common sense that it is a kind of video having high quality, actually, it is more than that. Technically speaking, the MKV file is the multimedia container format that can store multimedia contents like audio, video or picture, and subtitles within one single file.
Some people might wonder: do MKV files have audio?
Yes. Of course! A standard MKV file usually contains audio, video, and subtitle in a single file. So don't doubt it when there is no sound when you play an MKV file. There must be something wrong.
Other MKV file-related questions, especially with Windows, include: Can Windows 10 play MKV files? Can Windows Media Player play MKV files?
Well, in the past, we have to install a third-party player app to play MKV files on PC, because the default player doesn't support MKV files. But the good news is, now in Windows 10, the new version of Windows Media Player is able to play MKV files without any extensions or third-party players.
It has become more convenient to play MKV files within the default media player app, while there are still many bugs and problems that have to be solved sometimes due to the immaturity of that function in Windows. One of the most frequently reported problems is the sound issue – there is no audio when playing MKV in Windows.
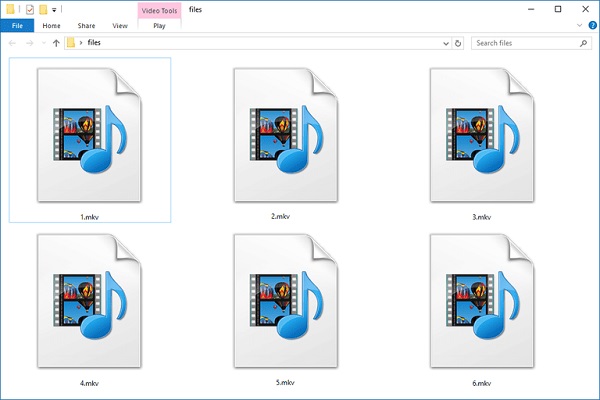
Part 2. Why Is MKV Audio Not Working?
Since MKV is the container format that combines both video and audio files, the audio missing can be a serious issue. No one wants to watch a video without sound effects. As far as observed, there are 5 possible reasons for the MKV file's no audio problem.
1. Movies & TV app is not compatible with DTS audio
Most MKV files use the DTS audio format, so if you are playing MKV with Movies & TV app on PC, there could be no sound because Movies & TV app does not support the DTS audio. That's the first reason why you may encounter the problem that MKV files have no sound.
2. MKV Codec problem
Codec is a kind of computer program which is responsible for encoding or decoding a digital data stream or signal of a multimedia file. The codecs are usually processed automatically within the MKV file when it is played. But some mistakes or problems in the codec package can make the MKV file cannot be played normally. And the MKV no audio issue is one of the results caused by the codec problem.
3. MKV files are corrupted
Another situation can be corrupted files. Some MKV files are originally corrupted but we have no idea about that until we've downloaded them to the computer and opened them.
The corrupted MKV files usually have problems like no sound, one part missing, or not able to be played at all.
4. MKV conversion issue
Some users might convert the video file into MKV format on their own with various converting programs. However, it is possible that the video file is damaged during the converting process due to different converting tools' operation and effect. Thus it comes out an MKV file with no sound.
5. Problematic media player
Similar to the corrupted MKV files, if the media player app itself has something wrong, the MKV files cannot be played normally. Open another MKV file or other formats of a video to see if it can be played normally, in order to check whether the media player you are using is compatible with the MKV format or not, and whether the player app is installed completely or not.
Part 3. Five Solutions to Fix MKV Files with No Sound
Since we've figured out some possible reasons, it will be easier to find a corresponding solution to fix the problem.
Solution 1. Convert MKV to MP4
FonePaw Video Converter Ultimate (opens new window) is a well-rounded multimedia program that allows you to convert video files to any formats you want and even edit the video on your own.
Free Download Buy with 20% off Free Download Buy with 20% off
If you find the MKV file has no sound, you can try to convert it to MP4 format which is the most compatible video format in all media player apps:
Step 1: Input the MKV file
- Download, install, and launch FonePaw Video Converter Ultimate.
- Click on "Add Files" at the upper left corner to import the MKV file you are going to convert. Or, you can drag the media file directly into the converter.

Step 2: Set the output format
- On the right side of the video, you can set the output video information, including the file name, audio track, and subtitles. In the rightmost area, you will see a little icon, click on it and you can change the output format.
- Choose "MP4" and select the different video size as you like. The higher the resolution, the higher the video quality.
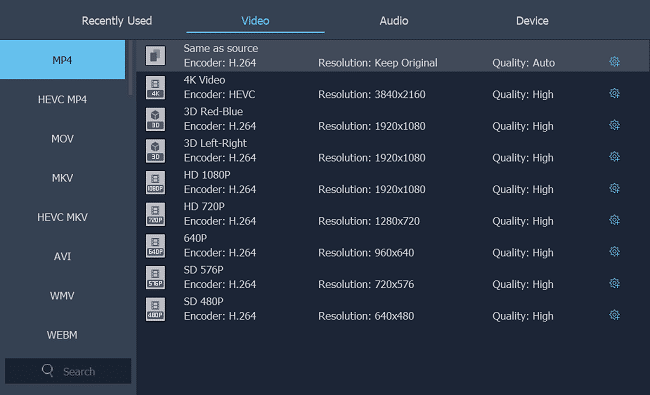
Step 3: Choose the path to save and start converting
- In the "Save to" section, click on "Browse" to select the location you'd like to save the MP4 file.
- Click the "Convert all" button at the bottom right corner to start the conversion process.
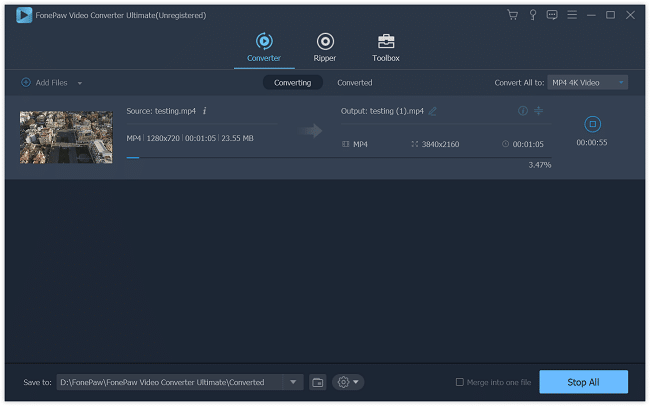
When it is finished, just open the folder you've chosen and enjoyed the video in its new MP4 format!
Solution 2. Play MKV with a Third-party Media Player
Although in the new Windows 10, users are free to play the MKV files directly in the default Windows Media Player, sometimes it still has some problems and the file cannot be played well.
Try to install a third-party media player, like VLC media player, and play the MKV file again to see if it has sound now.
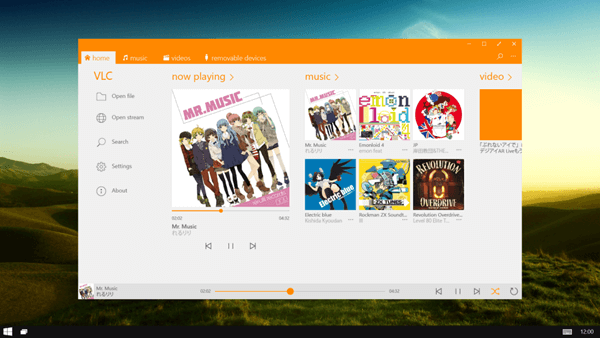
Solution 3. Install K-Lite Codec Pack
K-Lite Codec Pack is one of the most popular and high-quality codec packages that can help users play the MKV files normally by encoding or decoding the video file properly. Download and install the package and then play the MKV file again.
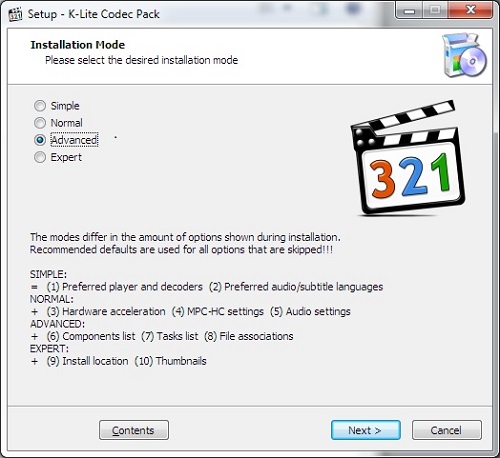
Solution 4. Re-download MKV Files
One of the possible reasons for the audio missing MKV files is the corrupted files. Since this problem is caused by the file source, find another more reliable and safer download website and re-download the MKV files again.
Solution 5. Run Windows' Troubleshooter for Playing Audio
Many new features have been added in Windows 10, and one of them is the built-in audio troubleshooter tool which can help users fix the sound issue, which can also fix MKV with no sound.
Step 1. Open Settings.
Step 2. In the section of "Update & Security" choose "Troubleshoot".
Step 3. Locate "Get up and running" and click on "Playing audio" to activate the troubleshooter.
Step 4. After the system finishes the fixing process, play the MKV file again to see whether the sound is back.
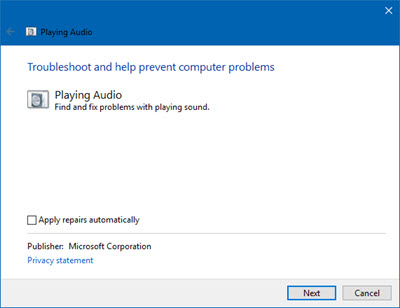
Have you solved the no sound issue in the MKV files with the solutions mentioned above? Let us know in the comments if any problem with the MKV file still troubles you.



















