If you are unfamiliar with iMovie, you may have trouble in exporting movie from iMovie. You may don't know to how to export your iMovie project because iMovie doesn't have the Save, Export button that we usually have in other video editing software. Or you don't know how to save iMovie as MP3, DVD or other formats. In fact, exporting iMovie is very simple. So this article is to teach you how to export iMovie to MP4/MOV/DVD for YouTube and more.
Part 1: How to Export Movie/Audio from iMovie
1. How to Save iMovie as MP4/MOV
By default, you can save your iMovie project as MP4 or MOV videos. Here is how to do it.
Step 1 Firstly, click the Share button on the top right corner of the iMovie screen.
Step 2 Then select File, you will see a new window pop out, which allows you to select the quality, resolution, compression of the movie that you are going to export.
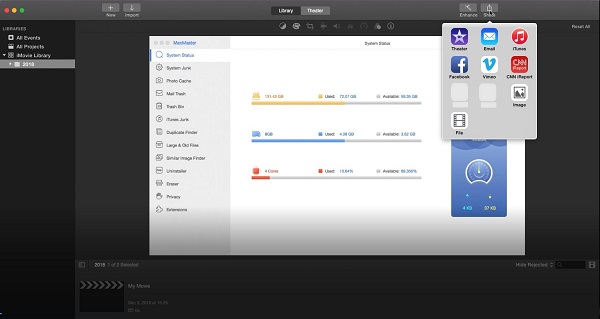
Step 3 iMovie's movies or project can be saved in two video formats - MP4 and MOV. If you want to export imovie to MP4, Click Quality, select Low, Medium or High; If you select Best (ProRes), the video will be saved as MOV.
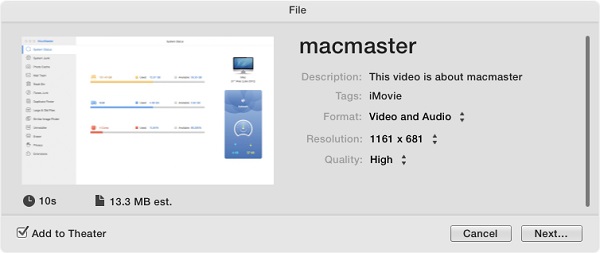
Step 4 When you are ready, click Next and then Save. Now you have exported a video from iMovie successfully.
2. How to Export Audio from iMovie
iMovie also allows you to export only audio from your iMovie project. The iMovie audio can be exported to MP3, AAC, WAV, AIFF. Here are the tutorial.
Step 1 On iMovie, when the File window comes out, select Audio Only if you would like to save the audio.
Step 2 and then you can choose the audio file in the File Format drop down menu. There are 4 formats you can choose from: AAC, MP3, WAV, AIFF.
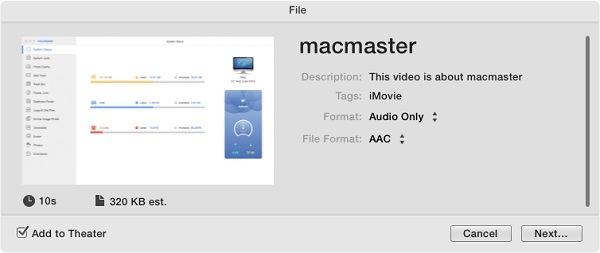
3. Export iMovie to YouTube
If you want to share your iMovie to YouTube, read the following steps!
Step 1 Select a movie, trailer, or clip in the iMovie.
Step 2 Click the Share button, and then click YouTube. You can then enter the title, description, tags, category of the shared movie.
Step 3 Click Sign in and use your YouTube account to sign in. If you have uploaded videos from iMovie to YouTube before, your account should be displayed on the bottom left corner.
Step 4 Click Next. Then you will see a progress indicator appears, showing you the progress of the uploading video.
Step 5 When the iMovie video is successfully exported to YouTube, you will see the "Share Successful" notification. Click Visit to view your movie on YouTube.
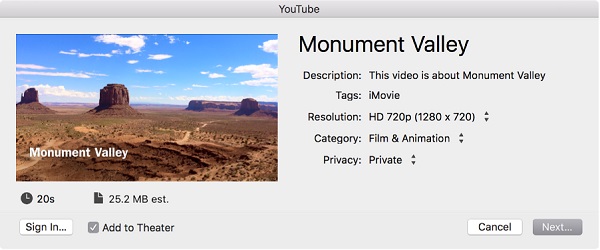
Part 2: How to Export iMovie to DVD, AVI and More
Since iMovie only allows you to save your projects in MP4 or MOV, what if you want to export an iMovie video to another format like DVD, AVI , FLV, MKV, or more? FonePaw Video Converter Ultimate (opens new window) is a helpful tool to convert videos to any desired format after you have saved the video of iMovie. Moreover, the FonePaw converter can also cut, clip, flip, rotate the videos if you need to further edit the iMovie videos.
Step 1 Download and install FonePaw converter.
Free Download Buy with 20% off Free Download Buy with 20% off
Step 2 Open FonePaw Video Converter Ultimate, you'll see "Add File" in the upper left corner of the screen , click it and choose the iMovie project you want to convert to AVI or other format mentioned above. What if you want to convert multiple files? It's very easy to operate! The software supports batch conversion, so you can add a folder to convert multiple files in one pass.
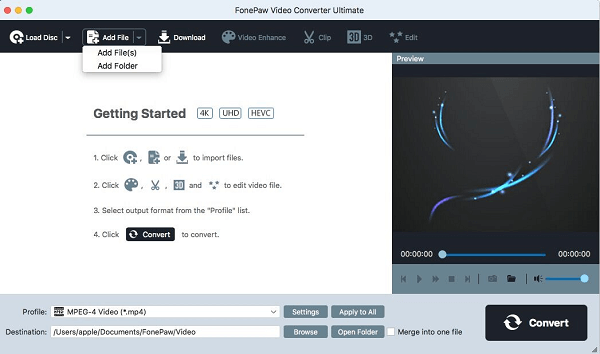
Step 3 In order to choose an output format, highlight the iMovie video that you want to convert. Next, click "Profile" and in the pop-up list, select a format with filename extension as you like, such as AVI, WMV, MKV, FLV.
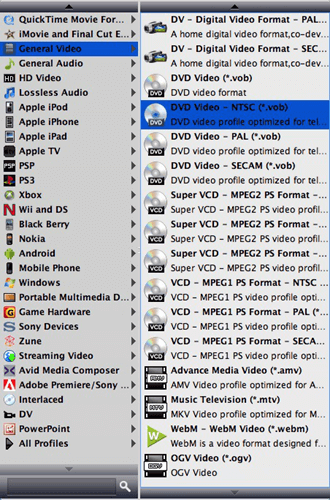
Step 4 In the "Destination" line, choose the output folder in which you want to place the converted files, and then click the "Convert" button to export the iMovie video to the format that you have chosen.
After the conversion is complete, you can play the exported iMovie file with any video player to see whether you like it or want to further edit the video.



















